この投稿ではその方法を説明しますWord、Excel、PowerPoint のデフォルトのグラフの色を変更する。これらの Office アプリにはデフォルトでそのようなオプションが付属しているため、このチュートリアルを利用して、グラフ、チャート、線などのデフォルトの色を変更することもできます。
それは簡単ですMicrosoft Word、Excel、PowerPoint にグラフを挿入するチャート、線、グラフ、面、棒、レーダー、ツリーマップ、その他何でも表示できます。すべてが可能です。以下のことも可能ですMicrosoft Excelで曲線グラフを追加する。問題は、複数のグラフやチャートが同じ配色で表示されるため、1 つの文書、スライド、またはスプレッドシートに追加しようとすると始まります。
Microsoft Wordでの方法を紹介しました。対応するオプションの名前はアプリによって異なりますが、Excel と PowerPoint では同じオプションを使用する必要があります。
Wordでデフォルトのグラフの色を変更する方法
Word でデフォルトのグラフの色を変更するには、次の手順に従います。
- コンピューターで Microsoft Word を開きます。
- チャートやグラフなどを追加します。
- グラフの一部を選択して色を変更します。
- その部分を右クリックします。
- 選択データポイントのフォーマットオプション。
- に行く塗りつぶしと線タブ。
- を展開します。埋めるセクション。
- をクリックしてください色オプション。
- ご希望の色をお選びください。
- これらの手順を繰り返します。
コンピューターで Microsoft Word を開き、文書にチャートまたはグラフを挿入します。その後、チャートまたはグラフの一部を選択して色を変更する必要があります。次に、それを右クリックして選択しますデータポイントのフォーマットオプション。

このオプションは Excel または PowerPoint では異なることに注意してください。たとえば、PowerPoint では、データシリーズのフォーマットの代わりにデータポイントのフォーマット。
をクリックした後、データポイントのフォーマット右クリックのコンテキスト メニューのオプションを選択すると、右側のサイドバーにパネルが表示されます。に切り替えてくれると助かります塗りつぶしと線タブ、これはそのシリーズの最初のタブです。
ここで、展開する必要があります埋めるセクションをクリックして、塗りつぶしの色ボタン。
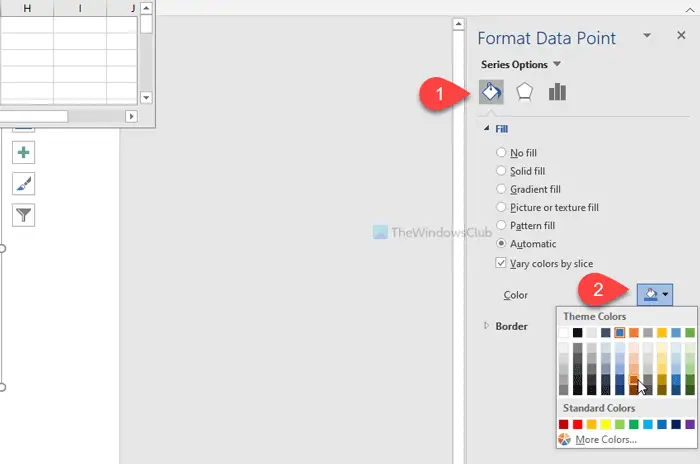
その後、要件に応じて色を選択できるようになります。
チャートまたはグラフの一部を終了したら、別のセクションを選択して同じ手順を繰り返すことができます。
それでおしまい!この簡単なチュートリアルがお役に立てば幸いです。






