プリンターが突然動作しなくなる場合があり、あなたはそうしますこれには驚かれます。これらのことは Windows 10 ではよくあることであり、ほとんどの場合、プリンター自体は問題ありません。主な問題は通常のソフトウェアまたはポートであり、今日議論するのはポートの側面です。
さて、少し前から、何人かの人々がプリンタ ポートを変更する必要があると不満を述べていました。プリンターがオフラインになっていて、髪をかきむしりながら何をすればよいか疑問に思うかもしれません。 心配する必要はありません。この問題の解決は非常に簡単です。何も理解していない限り、逸脱することなく指示に正しく従えば問題ありません。あなたはやってる。
個人向けプリンター市場は終焉を迎えていると言わざるを得ません。プレゼンテーションやオンライン ストレージ サービスの登場により、間もなくプリンターを所有できるのは企業や企業だけになります。だったこれについてはあまり議論しませんが、機会があれば考えてみましょう。
プリンターがどのポートに接続されているかを確認するにはどうすればよいですか?
[コントロール パネル] > [ハードウェアとサウンド] セクション > [デバイスとプリンターの表示] を開きます。プリンターを右クリックし、「プロパティ」を選択します。 [ポート] タブを開いて確認します。
Windows 11/10でプリンターポートを変更する方法
プリンター ポートの変更は難しくないため、問題が発生した場合は、Windows 11/10 でプリンター ポートを変更するには、次の手順を実行する必要があります。
- デバイスとプリンターを開く
- プリンターポートを変更する
- ネットワークプリンター機能を設定します。
プリンターポートを手動で構成する
1]デバイスとプリンターを開きます
Windows 10 でこのセクションにアクセスするには、[スタート] メニュー アイコンを右クリックし、オプションのリストから [コントロール パネル] を選択する必要があります。その後、[表示方法] セクションに移動し、カテゴリから大きいアイコンまたは小さいアイコンに変更します。
次のステップは、[デバイスとプリンター] をクリックすることです。あなたはそうしますプリンターがコンピューター システムに既にインストールされている場合は、プリンターを見つけます。
2]プリンターポートを変更する
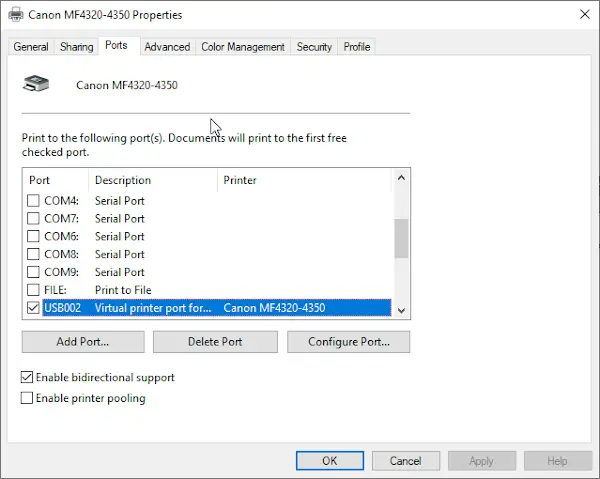
プリンターを見つけたら、デバイスを右クリックし、画面に表示されるメニューから [プリンターのプロパティ] を選択します。すぐに、複数のタブのある新しいウィンドウが表示されるはずです。
ここから、「ポート」というオプションをクリックします。ここで、プリンターで動作するように設計されたポートが多数見つかるはずです。ここで、次のことを指摘しなければなりません。あなた'再USB プリンタを使用する場合、COM ポートは役に立ちません。
LPT ポートについても同様ですので、お使いのプリンターのポートを選択する前にその点に留意してください。
3] ネットワークプリンター機能を設定する
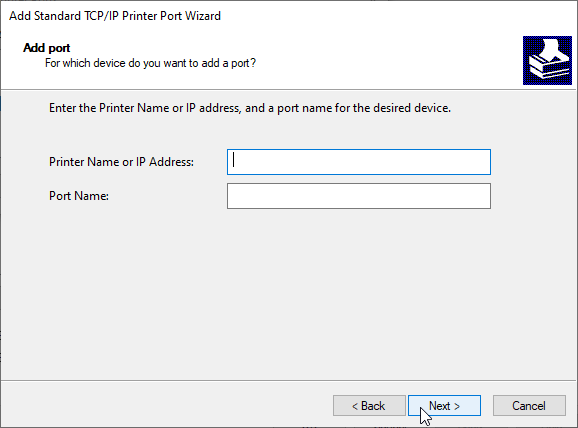
今話すべきもう 1 つのことは、ネットワークです。中小企業、さらにはホーム ユーザーも、ネットワーク プリンタ機能を利用したいと考えるかもしれません。これをご希望の場合は、[仮想プリンター ポート] をクリックし、そこから [ポートの追加] を選択してください。
表示されるウィンドウで、「標準 TCP/IP ポート」を選択し、「N」をクリックします。新しい港。ウィザードが表示されるので、「次へ」をクリックするだけです。
次のセクションでは、DNS サーバーまたはすでにプログラムした IP アドレスを必ずプリンターに追加してください。追加後、「次へ」をクリックし、プリンターがネットワークと通信するまで待ちます。
プロセスが完了したら、「適用」をクリックするだけです。あなたは完了しました。準備完了です。






