自動保存または自動回復Microsoft Word のこの機能は、ファイルを定期的に自動的に保存するため、非常に便利な機能です。必要に応じて、ファイルを保存する頻度を設定できます。たとえば、自動保存を 5 分ごとに保存するように設定すると、データ損失が発生した場合でも、10 分または 15 分ごとに保存するように設定した場合よりも多くの情報を回復できる可能性があります。デフォルトでは、自動回復Office ファイルを保存する間隔10分。ただし、時間間隔を変更するのは簡単です。
Word で自動回復時間オプションを調整する方法
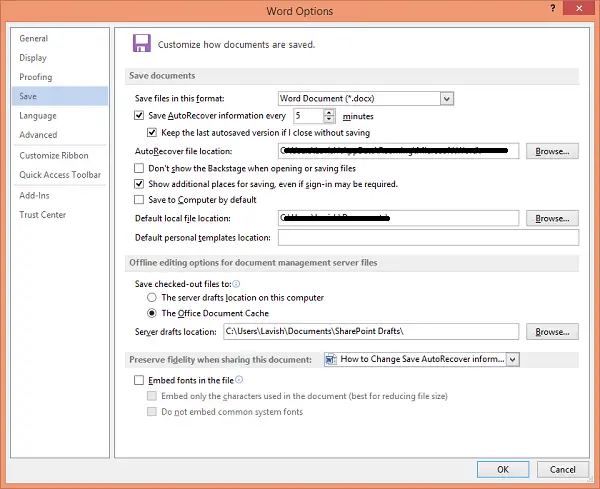
AutoRecover または AutoSave は、Save コマンドに代わるものではありません。自動回復は、停電やクラッシュなどの計画外の中断に対してのみ有効です。自動回復ファイルは、ログオフがスケジュールされている場合、または正常なシャットダウンが発生した場合に保存されるように設計されていません。
- 現在投稿を完了している場合は、「ファイル」タブをクリックします。表示される「ファイル」セクションから「オプション」を選択します。
- 次に、[Word のオプション] ダイアログ ボックスのメニュー リストで、[保存] を選択します。
- 「ドキュメントの保存」セクションが見つかるまで下にスクロールします。
- そこには、'自動回復情報を次の間隔で保存します…' オプションが表示されるはずです。
- デフォルトでは、'自動回復情報を次の間隔で保存します…' チェックボックスがオンになっています。
- 自動回復を無効にし、事前設定された時間に Word で文書を自動的に保存したくない場合は、このオプションのチェックを外します。
- 時間間隔を変更する場合は、上下矢印を使用してデフォルト時間を変更し、新しい制限時間を設定します。
Word で自動回復ファイルの場所を変更する方法
デフォルトでは、AutoRecover .files は C:\Users\Username\AppData\Roaming\Microsoft\Word\ の場所に保存されます。
ただし、必要に応じて、ここで変更することもできます。
- [自動回復ファイルの場所] ボックスを見つけます。
- 保存したいフォルダーの場所を参照して選択します。
- 「OK」をクリックして、加えたすべての変更を保存します。
Excel で自動保存の時間間隔を変更するにはどうすればよいですか?
- Excel スプレッドシートを開く
- をクリックしてくださいファイルメインメニューのリボン。
- 次に、をクリックしますオプションWordで。
- 新しいウィンドウがポップアップします。
- 左側の列タブで、次のラベルの付いたメニューを選択します。保存。
- そして右側、その下に、文書の保存セクションでは、次のようなチェックボックス オプションがあることに気づくでしょう。_ 分ごとに自動回復情報を保存します。チェックボックスがオンになっていることを確認してください。
- そこでは、希望に応じて自動保存の期間を分単位で選択できます。
- をクリックしてくださいわかりましたウィンドウの右下部分にある をクリックして変更を保存します。
これがお役に立てば幸いです。






