いずれかの使用中に作業内容を保存するには、Microsoft Office アプリ, Microsoft は、作業内容を定期的に自動保存する機能を導入しました。これは次のように名付けられています自動保存または自動回復。したがって、マシンがクラッシュしたり、Office アプリがクラッシュしたりしても、作業内容の多くが失われることはありません。
ただし、多くのユーザーはドキュメントの作成と編集が非常に速いです。 Office アプリが作業内容をバックグラウンドで自動保存する前でも、変更の大きなリストを作成する傾向があります。したがって、自動保存が行われる前にシステムがクラッシュした場合、この膨大な変更リストは消えてしまい、復元できなくなります。したがって、自動保存のこの期間を変更したいと考える人もいます。
今日は、Microsoft の Office スイートに付属する Word、PowerPoint、Excel、およびその他の生産性向上アプリでこれを行う方法について説明します。この記事では、Word、Excel、PowerPoint などの Office アプリで自動保存の時間間隔をオンにして増減する方法を説明します。必要に応じて、この自動保存機能を無効にすることもできます。
Office アプリの自動保存間隔を変更する
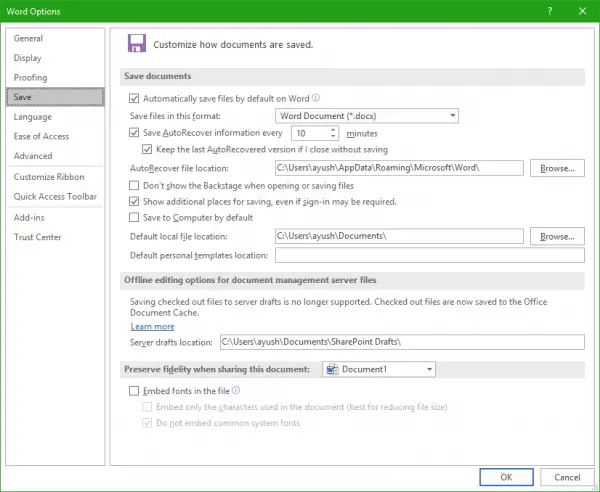
Office で自動保存時間間隔を変更するには、自動保存間隔を変更する Office アプリを開きます。チュートリアルの目的で、例として Word を使用します。
- Wordを開いた後、 をクリックしますファイルメインメニューのリボン。
- 次に、をクリックしますオプションWordで。
- 新しいウィンドウがポップアップします。
- 左側の列タブで、次のラベルの付いたメニューを選択します。保存。
- そして右側、その下に、文書の保存セクションでは、次のようなチェックボックス オプションがあることに気づくでしょう。_ 分ごとに自動回復情報を保存します。チェックボックスがオンになっていることを確認してください。
- そこでは、希望に応じて自動保存の期間を分単位で選択できます。
- をクリックしてくださいわかりましたウィンドウの右下部分にある をクリックして変更を保存します。
また、Word で文書を自動的に保存しないようにしたい場合は、次のオプションの横にあるボックスのチェックを外してください。_ 分ごとに自動回復情報を保存しますそして殴るわかりました。
この手順は、Windows 用 Office スイートのすべてのアプリで同じです。
このチュートリアルは Word、Excel、PowerPoint、Access で動作するかテストしました。したがって、Project、Visio などの Office スイートの他のアプリケーションでも問題なく動作すると確信しています。
Word、Excelで自動保存をオンまたはオフにするにはどうすればよいですか?
Word、Excel、またはその他の Office プログラムで自動保存をオフまたは無効にするには:
- Office ドキュメントを開く
- をクリックしてくださいファイルメインメニューのリボン。
- 次に、をクリックしますオプションWordで。
- 新しいウィンドウがポップアップします。
- 左側の列タブで、次のラベルの付いたメニューを選択します。保存。
- そして右側、その下に、文書の保存セクションでは、次のようなチェックボックス オプションがあることに気づくでしょう。_ 分ごとに自動回復情報を保存します。
- このチェックボックスのチェックを外し、「適用」をクリックして自動回復または自動保存をオフにします。
自動回復時間オプションを調整するにはどうすればよいですか?
に自動保存または自動回復時間オプションを調整する、Office ファイルを開いて次の操作を行います。
- 「ファイル」タブをクリックします。
- 表示される「ファイル」セクションから「オプション」を選択します。
- 次に、[Word のオプション] ダイアログ ボックスのメニュー リストで、[保存] を選択します。
- 「ドキュメントの保存」セクションが見つかるまで下にスクロールします。
- そこには、'自動回復情報を次の間隔で保存します…' オプションが表示されるはずです。
- デフォルトでは、'自動回復情報を次の間隔で保存します…' チェックボックスがオンになっています。
- 時間間隔を変更する場合は、上下矢印を使用してデフォルト時間を変更し、新しい制限時間を設定します。
これがお役に立てば幸いです。



![Windows マウスのダブルクリックとシングルクリック [修正]](https://rele.work/tech/hayato/wp-content/uploads/2022/04/Windows-Mouse-double-clicking-on-single-click.jpg)


![deepseek検証コードが受信されていない[修正]](https://rele.work/tech/hayato/wp-content/uploads/2025/02/DeepSeek-Verification-code-not-received-Fix.jpg)