デスクトップでもラップトップでも、電力を節約することが重要です。それを行う方法の 1 つは、システム冷却ポリシー。デスクトップは常に電源に接続されているため、バッテリで動作している場合はさらに電力を節約する必要があります。そこで、プロセッサーのシステム冷却ポリシーが登場します。 Windows 11/10 は 2 種類の冷却ポリシーを提供します。受け身そしてアクティブ。この投稿では、プロセッサーのシステム冷却ポリシーをパッシブからアクティブ、またはその逆に変更する方法を紹介します。
プロセッサーのパッシブまたはアクティブ システム冷却ポリシーとは何ですか?
変更を始める前に、プロセッサーのパッシブ冷却ポリシーとアクティブ冷却ポリシーがどのように機能するかを理解しましょう。
- 受け身:ファンの速度を加速する前にプロセッサの速度を低下させます。
- アクティブ:プロセッサーの速度が低下する前に、ファンの速度が増加します。
パッシブ方式ではパフォーマンスは低下しますが、電力効率は高くなります。一方、アクティブポリシーはコストがかかります。ただし、デスクトップを使用している場合はアクティブ ポリシーを使用できますが、ラップトップを使用している場合はパッシブ ポリシーを使用してバッテリー電力を節約します。
とはいえ、OS は必要に応じてそれらをアクティブ化します。 OS の ACPI 機能により、ベンダーはセンサーを通じて温度をチェックし続けることができます。温度がサーマルゾーンを超えると、OS はデバイスを冷却するための措置を講じます。
Windows 11/10でシステム冷却ポリシーを変更する方法
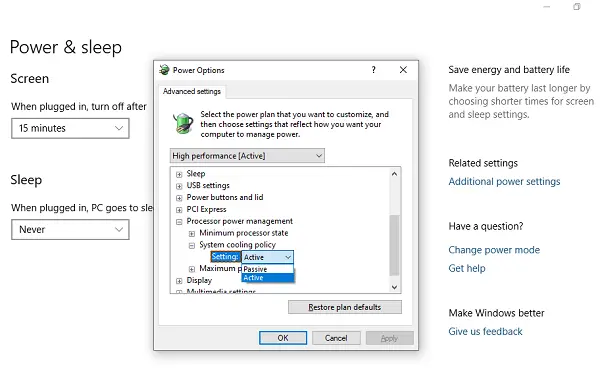
Windows 11/10でプロセッサのシステム冷却ポリシーをパッシブからアクティブ、またはその逆に変更するには:
- [設定] > [システム] > [電源とスリープ] に移動します。
- 「追加の電源設定」をクリックします
- プラン設定 (バランス/高パフォーマンス) を選択し、プラン設定の変更をクリックします。
- すべての電源関連のオプションがリストに追加されます。 [プロセッサーの電源管理] > [システム冷却ポリシー] > [設定] に移動します。
- [アクティブ] または [パッシブ] を選択し、[OK] をクリックして変更を適用します。
ただし、一部のハードウェア ベンダーは、ハードウェア プラットフォームのコストとサイズが増加するため、特にモバイル デバイスではアクティブ冷却を実装していない場合があります。バッテリーも消耗しますし、騒音も大きくなります。ラップトップでは、発熱を抑えるためにプロセッサーが抑制されますが、これは当然のことです。
これらの手順と説明が、アクティブ システムとパッシブ システム、およびプロセッサーのシステム冷却ポリシーの変更方法を理解するのに役立つことを願っています。
システム冷却ポリシーがありません。修正方法は?
Windows 11/10 コンピューターに がない場合は、管理者特権でコマンド プロンプトを開き、次のコマンドを実行します。
REG ADD HKLM\SYSTEM\CurrentControlSet\Control\Power\PowerSettings\54533251-82be-4824-96c1-47b60b740d00\94D3A615-A899-4AC5-AE2B-E4D8F634367F /v Attributes /t REG_DWORD /d 2 /f
一度見たら操作は正常に完了しましたメッセージが表示されたら、コンピュータを再起動して確認してください。






