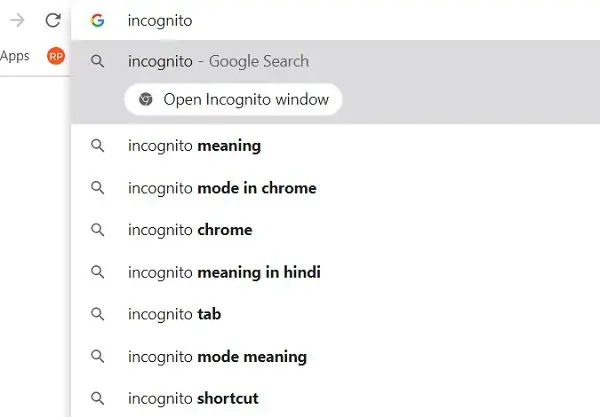「」という名前の新機能Chrome アクション」がGoogle Chromeに追加されました。ユーザーはアドレス バーにコマンドを入力してブラウザーのアクションを実行できます。これにより、設定メニューを深く掘り下げる必要がなくなるため、明らかに作業がよりシンプルかつ迅速になります。アドレスバーにコマンドを入力できる Chrome アクションの使い方など、さらに詳しく見ていきましょう。
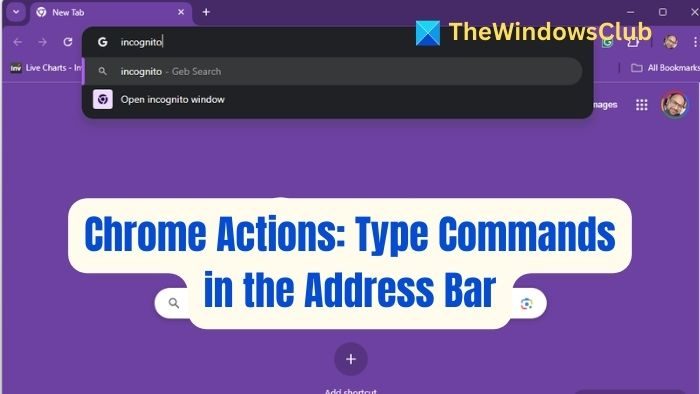
Chromeアクションの使い方
Google の [設定] メニューがいかに広大で、オプションや設定が無限にあることを私たちは知っています。 Chrome アクションを使用すると、作業がはるかに簡単かつ迅速になりました。
アドレス バーにコマンドを入力すると、Google はその設定へのダイレクト ボタンを表示します。さまざまなコマンドには次のような定型句がいくつかあります。
- Chrome をシークレット モードで開くには、「シークレット」または「シークレット モードで起動」と入力します。
- 支払い設定を入力するには、アドレスバーに「カード情報の更新」または「クレジットカードの編集」と入力します。
- にパスワードを管理する, アドレスバーに「パスワードの編集」または「パスワードの更新」と入力します。
- 翻訳設定に入るには、「これを翻訳する」または「このページを翻訳する」と入力します。
- 閲覧データを消去したい場合は、アドレス バーに「Cookie の消去」、「キャッシュの消去」、または「履歴の削除」と入力する必要があります。
- Chrome を更新するには、「Google chrome を更新」または「ブラウザを更新」と入力します。
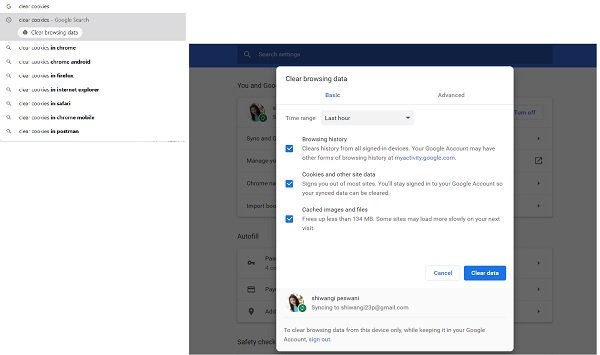
アドレスバーにこのフレーズを入力すると、Chrome はそのすぐ下にダイレクト ボタンを表示します。そのボタンをクリックすると、設定ページに直接移動します。
Chrome アクション機能はデフォルトで有効になっており、設定を変更したり、プラグインをダウンロードしたりする必要はありません。この機能を使用しやすくするためにフラグを有効にすることもできます。
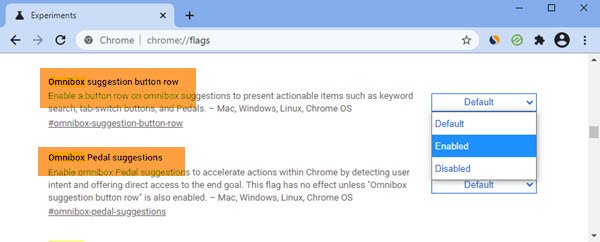
Google Chrome は最も人気のある Web ブラウザの 1 つであり、定期的なアップデート、ユーザーフレンドリーなインターフェイス、使いやすさで知られています。この新機能は間違いなくあなたのブラウジングエクスペリエンスを向上させます。
読む:ユーザー エクスペリエンスを向上させるための Chrome フラグの最適な調整
興味があれば、さらにそのようなものをチェックしてくださいChrome のヒントとコツここ。