ページをブックマークする代わりに、Web ページを保存して後で読むことができます。ここでは、後で読むためにページを保存するのに最適な Chrome、Edge、Firefox 拡張機能をいくつか紹介します。ページや記事を保存して、時間のあるときに読むことができます。
徹底的に読む必要がある重要なページに遭遇したと仮定しましょう。ただし、時間があまりありません。そのようなときは、コンピューター上のそれぞれのブラウザーでこれらの後で読む拡張機能またはアドオンを試すことができます。
ページを保存して後で読むための Chrome、Edge、Firefox 拡張機能
これらは、後で読むためにページを保存するのに最適な Chrome、Edge、Firefox 拡張機能です。
- ポケットに保存
- 後で読む
- インスタペーパー
- Evernote Web クリッパー
- OneNote Web クリッパー
- ウェブクリッパー
- 後で使うために保存しておきます
- 再確認
- 読書リスト
- 後で読むために保存
これらのツールを詳しく見てみましょう。
1] Pocketに保存
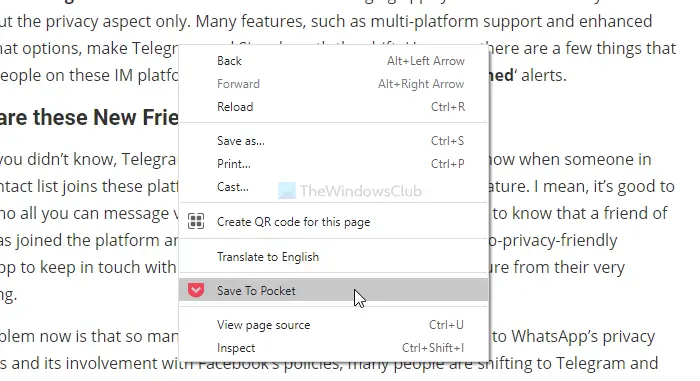
ポケットに保存これらすべてのブラウザで利用できます。後で読むために記事を保存したい場合は、これがおそらく最良のオプションです。アカウントを作成する必要があるため、保存した記事を複数のデバイス間で同期できます。ユーザー インターフェイスと組織関連の機能により、この拡張機能は日常の使用にさらに適しています。 Chrome/Edge および Firefox 用のこの拡張機能は、次のサイトから入手できます。ここそしてここ。
2] 後で読む
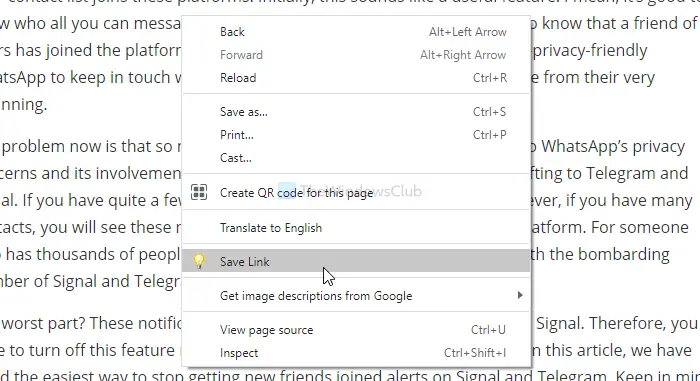
この拡張機能は、Google Chrome および Microsoft Edge と互換性があります。ユーザーインターフェイスは時代遅れに見えますが、機能は非常に優れています。この拡張機能を使用すると、現在のタブのみを保存することも、開いているすべてのタブを一度に保存することもできます。このツールのハイライトは、キーボード ショートカット (Ctrl+Shift+S) を使用して作業を完了できることです。保存されたタブ リストから Web ページを開くには、それぞれのリンクをクリックします。それを得るここ。
3]インスタペーパー
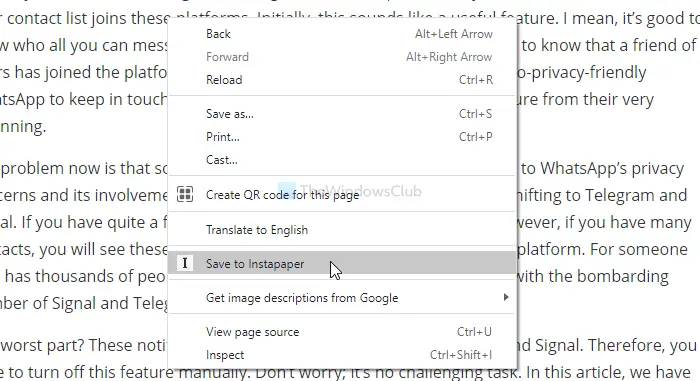
気を散らすことなく読書体験が必要な場合は、ブラウザに Instapaper をインストールしてください。 Chrome や Firefox と互換性があるので、セットアップに苦労する必要はありません。同じアカウントを持つ他のデバイス間で保存されたすべての記事を同期するには、アカウントが必要です。最も重要な機能は、どの記事でもテキストをハイライト表示したりコメントしたりできることです。 Chrome 用の入手方法は次のとおりです。ここFirefox の場合は、ここ。
4] Evernote Webクリッパー
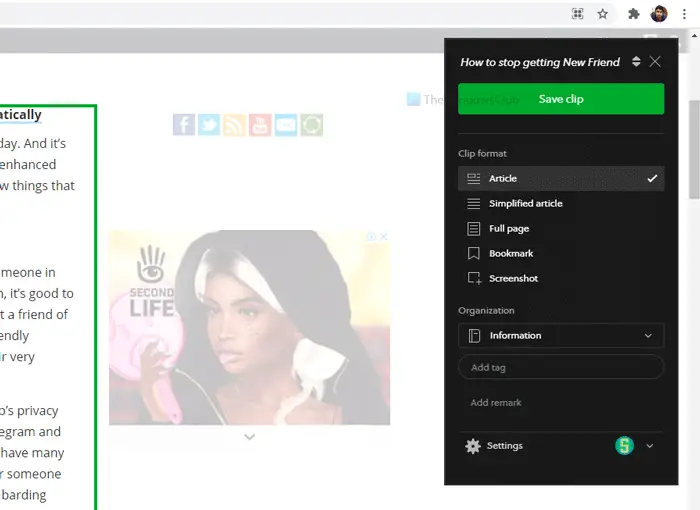
この拡張機能のワークフローはリストにある他の拡張機能とは異なりますが、どのブラウザでもスムーズに動作します。 Web ページ全体または一部を保存し、必要に応じて後で読むことができます。 Evernote Web Clipper のユーザー インターフェイスはすっきりしていますが、たくさんの機能が備わっています。 Evernote アカウントをお持ちの場合は、複数のデバイスでノートを同期できます。 Chrome 用の入手方法は次のとおりです。ここFirefox の場合は、ここ。
5] OneNote Webクリッパー
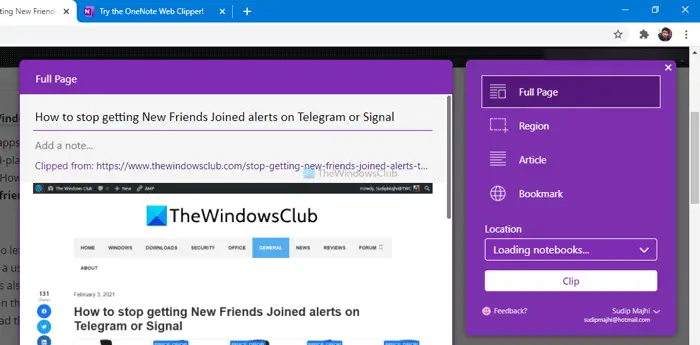
名前が示すように、これは 3 つのブラウザすべてと互換性のある別の Web クリッパー拡張機能です。機能のリストは Evernote Web Clipper と同じです。つまり、Web ページ全体またはページの一部を保存して、後で読むことができます。 OneNote アカウントを持っていると、すべてのノートを同期できるようになり、機能が拡張されます。 Chrome 用の入手方法は次のとおりです。ここFirefox の場合は、ここ。
6]ウェブクリッパー
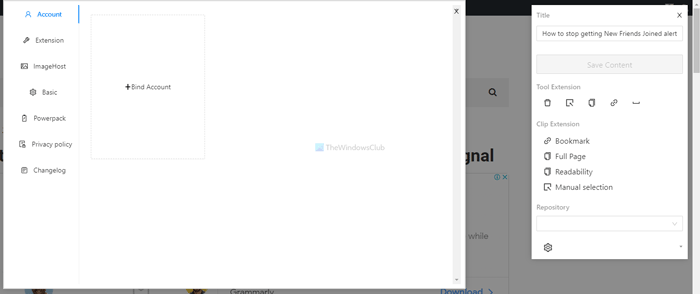
Web Clipper は、Google Chrome と Microsoft Edge でのみ後で読むためにページを保存できるオープンソースの拡張機能です。ブックマーク、スクリーンショット、全ページ保存、手動選択などのほぼすべての標準オプションが提供されます。この拡張機能のユーザー インターフェイスはすっきりしていて、この拡張機能を使用するためにアカウントを作成する必要はありません。欠点は、保存した Web ページを他のデバイスに同期できないことです。それを得るここ。
7] 後で使用するために保存します
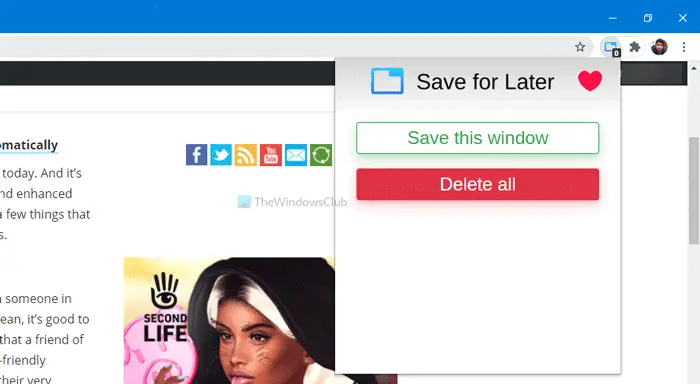
Save for Later 拡張機能は本来の目的を果たしていますが、小さな問題があります。複数のタブを開いている場合、現在のタブのみを保存することはできません。利用可能な唯一のオプションは、このウィンドウを保存します、開いているすべてのウィンドウを一度に保持できます。この拡張機能を使用して現在のブラウザ タブを保存するには、他のウィンドウを閉じる必要があります。 Google Chrome 用は次から入手してくださいここ。
8] 復習

Readup は、後で読むためにページを保存するためのもう 1 つの拡張機能で、Instapaper に最も近い代替品です。 UIから機能までほぼ同じです。ただし、アカウントまたは拡張機能に記事を保存するには、Readup アカウントを作成する必要があります。幸いなことに、この拡張機能は 3 つのブラウザすべてにインストールできます。 Chrome 用の入手方法は次のとおりです。ここFirefox の場合は、ここ。
9] 読書リスト
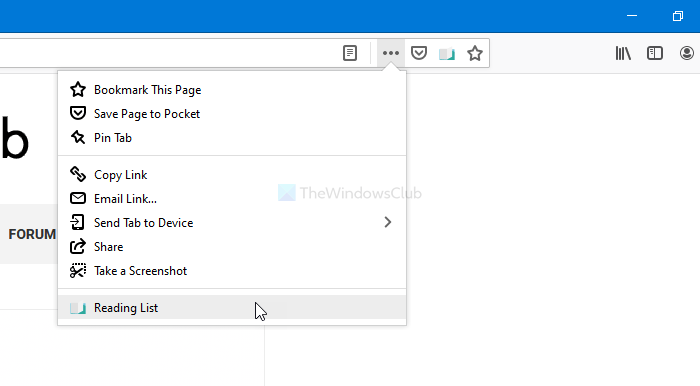
リーディング リストは Mozilla Firefox でのみ使用できます。左側に列が作成され、インターネットを閲覧しているときに保存されたすべての Web ページが表示されます。ただし、閉じるボタンをクリックすると、列を表示または非表示にすることができます。 Web ページを保存するには、アドオンをクリックし、アドオンの横にあるプラス アイコンを選択します。読書リスト見出し。デフォルトでは、ページのタイトル、URL、サムネイルが表示されます。それを得るここ。
10]後で読むために保存
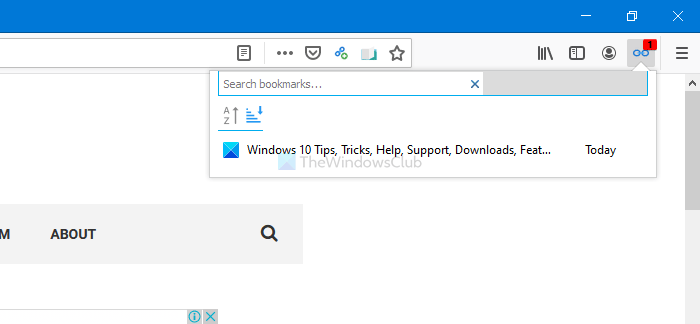
Reading List アドオンは気に入っているが、何らかの理由で代替アドオンを試したい場合は、SaveForReadLater が最適です。左側には、保存されたページの同様の列が表示されます。閉じるアイコンをクリックすると、この列を表示または非表示にすることができます。このアドオンの唯一の利点は、任意の Web ページを右クリックして、後で読むためにこのページを保存しますオプション。それを得るここ。
これらの拡張機能が生産性の向上に役立つことを願っています。






