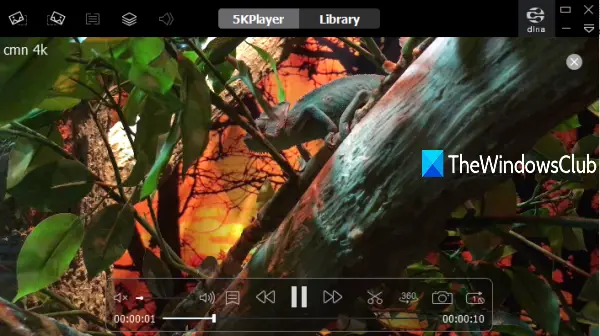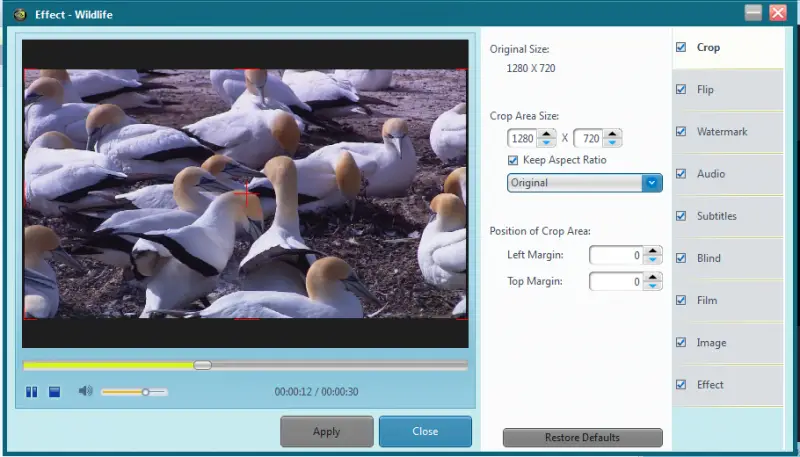クロム、角そしてFirefoxWeb ブラウザには優れたアドレス バーが付属しています。アドレス バーの主な目的は、現在のアドレスを表示し、ユーザーがそれを変更できるようにすることですが、最新のブラウザでは、アドレス バー自体から多くの操作を行うことができます。たとえば、インターネットを検索したり、ブックマークを検索したりできます。 Firefox はアドレスバーを次のように呼ぶのが好きです。素晴らしいバー、 そしてChromeまたはEdgeのアドレスバーただし、それも同様に素晴らしいです。この投稿では、ユーザーが Chrome、Edge、Firefox のアドレス バーを使用してインターネットを検索できない問題に関するいくつかの修正について説明しました。
Chrome、Edge、または Firefox のアドレス バー検索が機能しない
あなたがこの問題に直面しているユーザーの一人である場合は、この問題を修正する方法を見つけるために読んでください。次の解決策について説明します。詳細については、この投稿で説明します。
- ブラウザの最新バージョンがあるかどうかを確認してください。
- Firefox ユーザー – 編集キーワード.有効好み。
- Chrome/Edge ユーザー – ユーザー データをクリアし、ブラウザを再度開きます。
- ブラウザをリセットします。
- ブラウザをアンインストールして再インストールします。
1]ブラウザのバージョンが最新かどうかを確認してください
発見されたバグのほとんどは、ソフトウェアの最近のビルドで修正されています。したがって、この問題が発生しているブラウザのバージョンが最新であることを確認してください。 Google Chrome のアップデートは、右上の領域にある 3 つの点をクリックすると確認できます。今すぐ選択してくださいヘルプその後Google Chromeについてをクリックして「概要」ページを開きます。最新バージョンの Google Chrome がインストールされているかどうかを確認してください。そうでない場合は、このページ自体からブラウザを更新できます。

同じ手順に従いますEdge または Firefox を使用して、利用可能な最新バージョンに更新します。これでも問題が解決しない場合は、投稿に記載されている解決策に従ってください。
2] Firefox ユーザー … キーワード.有効設定を編集します
Firefox ユーザー向けの簡単な回避策があります。入力してください概要:設定ブラウザのアドレスバーにある をクリックしてくださいリスクは承ります!
次に、という名前の設定を検索します。キーワード.有効に設定されていることを確認してください真実。任意の設定をダブルクリックして、その値を切り替えることができます。
3] Chrome/Edge ユーザー … ユーザーデータをクリアし、ブラウザを再度開きます
Google Chrome でこの問題が発生した場合は、回避策があります。 Chrome のアドレス バーの検索関連の問題を解決するには、次の手順に従ってください。
- Google Chromeを閉じます。
- Windows エクスプローラーを開きます。
- ペースト%LOCALAPPDATA%\Google\Chrome\ユーザー データ\アドレスバーに入力して Enter キーを押します。
- Edge ユーザーはここで自分のユーザー データを見つけることができます –C:\Users\anand\AppData\Local\Microsoft\Edge\ユーザー データ
- 名前を変更しますデフォルトフォルダーを別の場所に移動します。デフォルト – バックアップ。
- 再度Chromeを開き、アドレスバーから検索できるか確認してください。
これにより、Chrome からすべてのデータが削除され、ブラウザが新たに起動します。デフォルトフォルダーが同じディレクトリに自動的に再度作成されます。ブックマークを移行したい場合は、ブックマークファイルを古いフォルダーから新しいフォルダーに移動します。
4] ブラウザをリセットする
ブラウザをリセットすると、多くの問題を解決できる可能性があります。 Google Chrome では、次の場所に移動します。設定下にスクロールしてクリックします高度な。次に、一番下までスクロールして選択します設定を元のデフォルトに戻すにGoogle Chromeをリセットする。
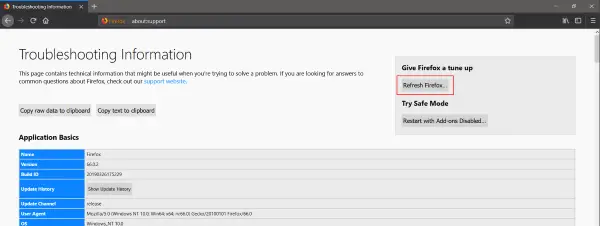
同様に、Firefox では次のように入力します。概要:サポートアドレスバーで をクリックしますFirefox を更新してください…ボタンを押すFirefox ブラウザをソフト リセットします。
学習するにはこのリンクを参照してくださいEdgeブラウザをリセットする方法。
5] ブラウザをアンインストールして再インストールする
何も問題が解決しない場合は、コンピュータからブラウザをアンインストールしてください。公式 Web サイトから最新バージョンをダウンロードして、ブラウザを再インストールします。問題が解決しない場合は、それぞれのフォーラムで問題を提起し、開発者チームからの返答を期待できます。
何かが役立つことを願っています。

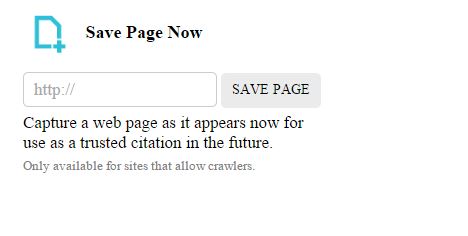
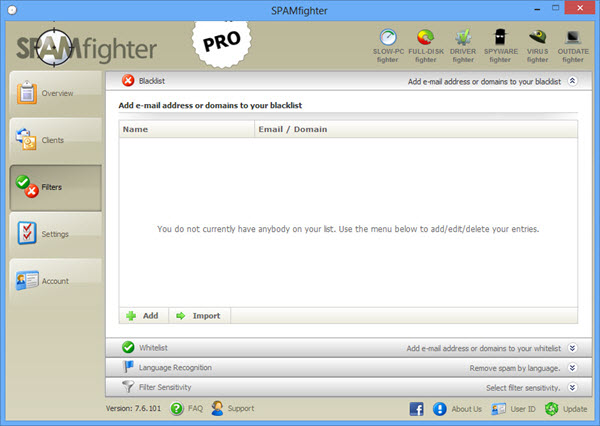
![タイプ ライブラリ/DLL の読み込みエラー、0x80029c4a [修正]](https://rele.work/tech/hayato/wp-content/uploads/2019/09/Error-loading-type-library-DLL.png)