とChrome リモート デスクトップ、Windows PC をインターネット経由で Chromebook、MacBook、Linux デバイス、または他の携帯電話またはタブレット。これにより、Windows 11/10 PC から Office やその他のアプリにリモート アクセスできるようになります。この記事では、Chrome リモート デスクトップを使用して Windows 11/10 を Chromebook やその他の Windows 以外のデバイスにストリーミングする方法を説明します。
Chrome リモート デスクトップは、Google が開発したリモート デスクトップ ソフトウェア ツールで、Google が開発した非公式には「Chromoting」と呼ばれる独自のプロトコルを通じて、ユーザーが別のコンピュータをリモート制御できるようにします。
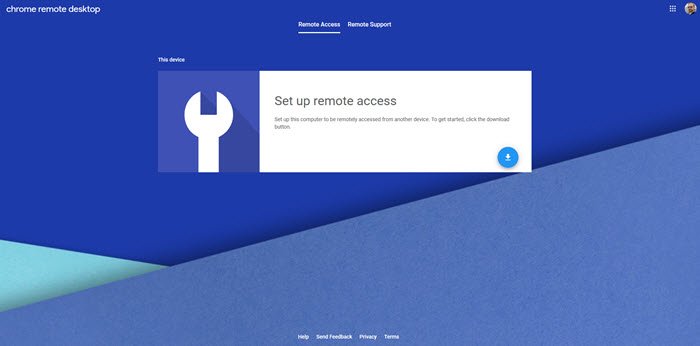
Windows を Chromebook、MacBook、Linux デバイスにストリーミング
Windows 11/10 を Chromebook、MacBook、Linux デバイスにストリーミングするには、以下に説明する 4 ステップのプロセスをこの順序で実行します。
- 拡張機能をインストールする
- Chrome リモート デスクトップを起動する
- Windows PC をリモート アクセス用にセットアップする
- Windows 11/10 をストリーミングしたい Chromebook またはデバイスに移動します
関連する各ステップに関連する詳細な説明を見てみましょう。
Chrome リモート デスクトップは、Chromebook で Office および Windows アプリケーションを入手するためのネイティブのデバイス ソリューションではありません。インターネットを使用して Windows プログラムを Chromebook またはその他の Windows 以外のデバイスにストリーミングしているだけです。パフォーマンスはインターネットの速度と Wi-Fi のパフォーマンスによって異なります。同じネットワークに接続している場合も最適ですが、必要に応じて別のネットワークを使用することもできます。
1] Chrome リモート デスクトップ拡張機能をインストールする
まず、Windows 11/10 PC の電源を入れ、Chrome リモート デスクトップ拡張機能をダウンロードしてインストールします。Google Chrome または Microsoft Edge。
に拡張機能をインストールする, Edge または Chrome を開いて、Chrome ウェブストアのリストにアクセスします。そこに到達したら、青色をクリックしますChromeに追加ボタン。次に、拡張機能の追加追加を確認するポップアップが表示されます。
最初のステップは正常に完了しました。
2] Chrome リモート デスクトップを起動します
ステップ 2 では、Chrome または Edge で新しく追加された拡張機能をクリックする必要があります。拡張機能は、プロフィール アイコンの近くの上部バーに表示されます。 Chrome リモート デスクトップ アイコンは 2 つの四角形で、そのうちの 1 つに Chrome のロゴが付いています。
拡張機能アイコンをクリックすると、Chrome リモート デスクトップ Web ページが起動します。
Microsoft Edge を使用している場合は、次のメッセージが表示されます。
Chrome リモート デスクトップで最高のエクスペリエンスを実現するには、最新のウェブ機能が必要です。
このメッセージは無視して構いません。 Chrome を使用している場合、これは表示されません。 Edge では、 をクリックして閉じることができます。とにかく続けてください。
そこから、リモート アクセスを設定する必要があることを示すメッセージが表示されます。開始するには、ダウンロードボタン。これにより、MSI ファイルがホスト PC にダウンロードされ、ダブルクリックして起動する必要があります。起動したら、クリックします走るインストーラーのプロンプトで、はいUAC プロンプトで。その後、特別なホストがバックグラウンドで Windows PC にインストールされます。
2 番目のステップが正常に完了しました。
3] Windows 11/10 PC をリモート アクセス用にセットアップします
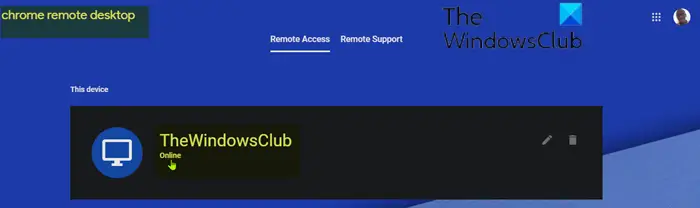
ステップ 3 では、Windows 11/10 PC のリモート アクセスのセットアップに進むことができます。次のことを実行します。
Chrome リモート デスクトップ Web サイトに戻り、クリックします。同意してインストールするボタン。 Chrome と Edge のどちらでダウンロードを開くかを尋ねられたら、はい。これはセットアップ プロンプトを通じて実行されます。画面の指示に従ってください。
それが完了したら、PC に名前を付けます。この投稿では、リモート デスクトップに次の名前を付けます。ザウィンドウズクラブ。
次に、セキュリティのために 6 桁の PIN を入力します。この PIN を忘れると、PC を削除して再度追加する必要があるため、必ず覚えておいてください。 PIN を入力したら、始める。クリックする必要がある場合もありますはいWindows 10 の UAC プロンプトで。
デバイス名が次のように表示されます。オンライン。
3 番目のステップは正常に完了しました。最後の 4 番目のステップに進むことができますが、その前に、ストリーミング先のデバイスに合わせて画面解像度の設定を変更することをお勧めします。これにより、画面全体が確実に表示されます (拡大縮小が間違って行われることはありません)。
4] Windows 11/10をストリーミングしたいデバイスに移動します
最後に、Windows 11/10 PC をストリーミングするデバイスを開きます。このデバイスから Chrome (または Chromebook を使用していない場合は他の Web ブラウザ) を開き、次のページに移動します。Chrome リモート デスクトップの Web サイト。
Web ブラウザにアクセスすると、デバイスが下に表示されるはずです。リモートデバイス。すべてがうまくいけば、表示されるはずです緑, オンラインとして表示します。緑色のアイコンをクリックして接続し、PIN を入力します。 Windows 10 の画面がリモート PC に共有されます。
このリモート セッションを全画面表示にするには、画面の右側に表示されている青い矢印をクリックします。次に選択します全画面表示。これにより、デバイスが Windows をネイティブで実行しているかのように見えます。
Windows PC 上にあるすべてのアプリを Chromebook から開くことができるようになりました。共有を停止する準備ができたら、もう一度矢印をクリックして、切断する。
Windows 11/10 を Chromebook、MacBook、Linux デバイスにストリーミングする方法は以上です。
モバイル、アプリもあります。タブレットまたは携帯電話を使用している場合は、Chrome リモート デスクトップ アプリをダウンロードできます。iOSそしてアンドロイド。ダウンロードしたら、Google アカウントでサインインし、接続するデバイスもタップします。 PIN を入力し、青い矢印をクリックして接続します。その後、リモート デスクトップ セッションが開始されます。終了するには、ハンバーガーメニューをタップして、切断する。


![Windows がグラフィック デバイスの潜在的な問題を検出しました [修正]](https://rele.work/tech/hayato/wp-content/uploads/2024/09/Windows-detected-potential-issue-graphics-device.png)



