のWindowsのタイムライン機能PC 上で行ったすべてのこと、つまり開いたアプリ、アクセスしたファイルなどを追跡します。すべてのデータは、Microsoft のアカウントで Windows 11 および Windows 10 PC に保存されます。これにより、簡単に戻ってアクセスし、左側から作業を開始できるようになります。これはとして知られています活動履歴。
Windows 11/10のアクティビティ履歴
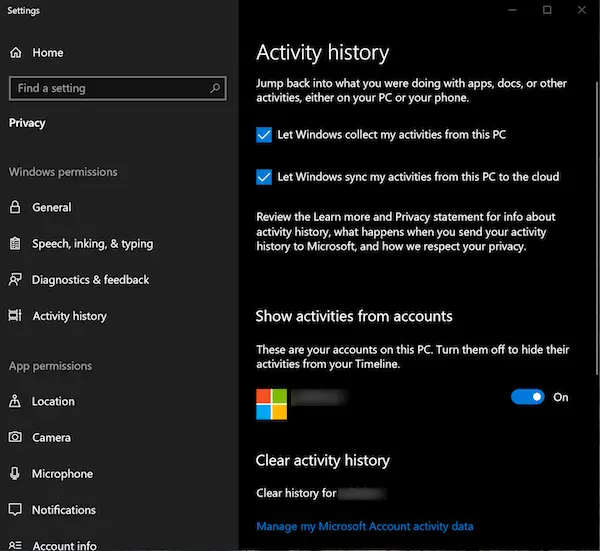
Windows のプライバシーを念頭に置いて、Microsoft はアクティビティ履歴を管理し、Windows が追跡できるように制限する機能を提供しています。始める前に、タイムラインとアクティビティ履歴について知っておくべきことがいくつかあります。
- 使用している PC からアクティビティを収集します。
- この PC からクラウドにアクティビティを同期できます。
- PCを切り替えるとこの履歴にアクセスできます
これらはすべて、PC にサインインする Microsoft アカウントにリンクされています。
すべてを管理するには、[設定] > [プライバシー] > [アクティビティ履歴] に移動します。
アクティビティ履歴からアカウントを削除する方法
[アクティビティ履歴] で、その PC で使用可能なすべてのアカウントがリストされているセクションを探します。トグルボタンがあります。オフにすることを選択します。 Windows 10 はアクティビティを追跡せず、そのアカウントのタイムラインを作成しません。
Windows 11 がアクティビティ履歴データを共有できないようにする
Win+Iを組み合わせて押して、Windowsの設定を開きます。左側のサイド パネルから、[プライバシーとセキュリティ] の見出しを選択します。
右側に移動して、活動履歴タイル。見つかったら、クリックしてオプションのメニューを展開します。
開いた新しいページで、下にスクロールします。アクティビティ履歴をクリアするセクションを選択し、目的のアカウントの下にあるクリア ボタンを押します。
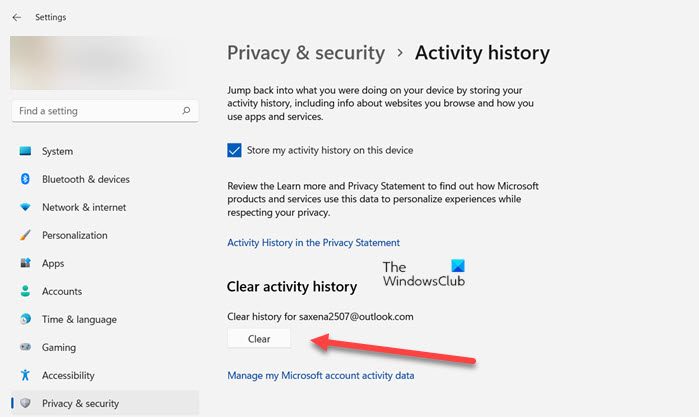
次に、チェックを外しますアクティビティ履歴をこのデバイスに保存する[アクティビティ履歴] プライバシー ページの下にあるボックス。
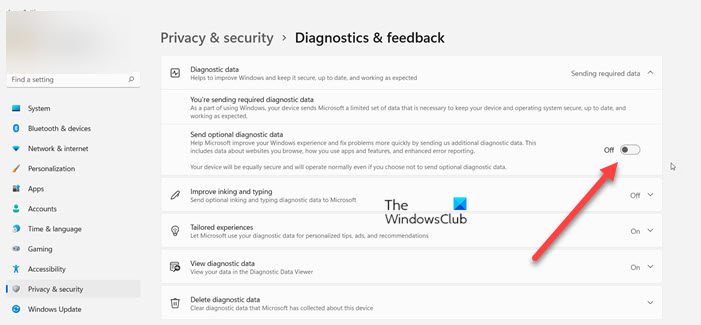
同様に、に戻りますプライバシーとセキュリティページ、選択診断とフィードバックタイルを開き、ページ設定の下で、オプションの診断データを送信するオフポジションに向かいます。
読む: 方法Windowsでアプリの使用履歴を削除する
Windows 10 がアクティビティ履歴データを共有できないようにする

Windows 10 がアクティビティ履歴データを共有しないようにするには、次の手順を実行する必要があります。
- [設定] > [プライバシー] > [アクティビティ履歴] を開き、[アクティビティ履歴を送信する] のチェックを外します。
- [設定] > [プライバシー] > [診断とフィードバック] を開き、[診断データ] を [基本] に設定します。
読む:REGEDIT または GPEDIT を使用して Windows アクティブ履歴を永久に無効にする方法。
Windows 11 PCからアクティビティ履歴を消去する方法
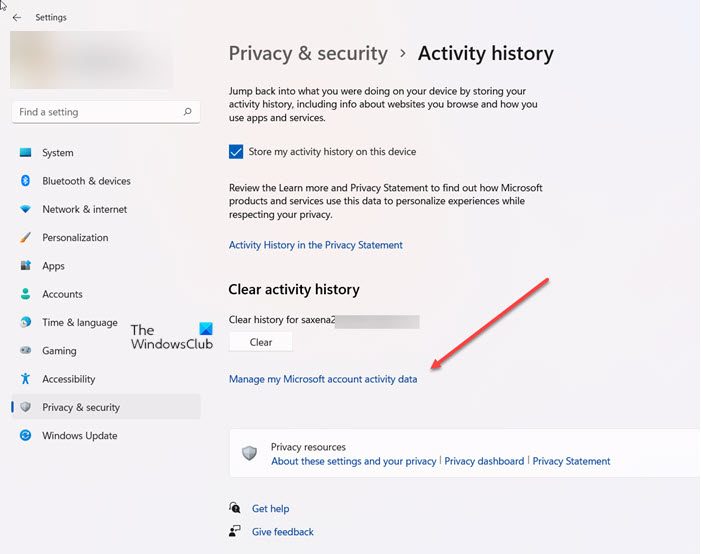
セクションの下アクティビティ履歴をクリアする、アカウントの履歴をクリアすることを選択できます。すべての履歴を管理および消去するには、次のリンクをクリックしてくださいMicrosoft アカウントのアクティビティ データを管理する。
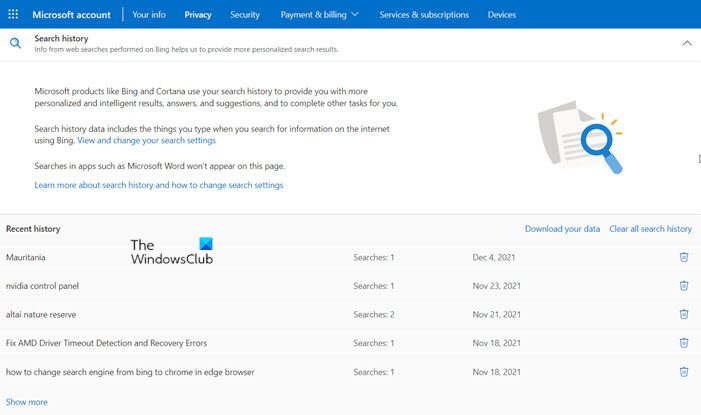
これにより、Microsoft プライバシー Web サイトに移動し、サインインを求められる場合があります。アカウントにアクセスしたら、アクティビティ履歴ページに切り替えます。履歴をクリアします。
Windows 10 PCからアクティビティ履歴を消去する方法
「アクティビティ履歴のクリア」セクションで、アカウントの履歴をクリアすることを選択できます。すべての履歴を管理およびクリアするには、「Microsoft アカウントのアクティビティ データを管理する」というリンクをクリックします。これにより、Microsoft プライバシー Web サイトに移動し、サインインを求められる場合があります。アカウントにアクセスしたら、アクティビティ履歴ページに切り替えます。

ここでは、アプリ、サービス、音声、検索、ブラウズ、メディア、場所に基づいて収集されたデータを確認できます。ただし、PC を使用していないときでも、いつでも自分のアカウントの Microsoft のプライバシー設定にアクセスし、そこから直接行うことができます。 Microsoft アカウントのプライバシー セクションには、次の方法でアクセスできます。このリンク。
Microsoft はここで、そのページに表示される情報は、製品やサービスのエクスペリエンスを向上させるために MS アカウントに保存されている最も関連性の高い個人データを表していると明確に述べています。したがって、Timeline を使用していて複数の PC を持っている場合は、実際に素晴らしいエクスペリエンスを提供します。
このページはあなたに関連しているため、データはあなたにのみ表示され、ページで使用可能なフィルターからデータ タイプを選択することでいつでもクリアできます。のプライバシーダッシュボードデータのダウンロード、Cortana のノートブックへのアクセス、広告設定の変更なども行えます。
アクティビティ履歴はどこにありますか?
Windows 11 のアクティビティ履歴は、[プライバシーとセキュリティ] 設定セクションにあります。使用するアプリやサービス、開いたファイル、閲覧した Web サイトなど、デバイス上で行ったことを追跡し、デバイス上でローカルに保存します。
オプションの診断データを開くにはどうすればよいですか?
Windows 11 でオプションの診断データを開くには、[設定] > [プライバシーとセキュリティ] > [診断とフィードバック] に移動します。ここで、デバイスの診断データを削除できます。このオプションを選択しても、Microsoft アカウントに関連付けられている診断データは削除されず、診断データの Microsoft への送信も停止されないことに注意してください。






