Windows 11そしてWindows 10には、ユーザーがデバイス間でタスクへの接続を維持するのに役立つ機能が含まれています。この機能は以前に次のように販売されていましたWindows タイムライン。これにより、ユーザーは Windows コンピュータだけでなく、iOS や Android を実行しているデバイスでもタスクを続行できるようになります。この機能は、マイクロソフトランチャーAndroid デバイスでは Microsoft Edge、iOS デバイスでは Microsoft Edge のみ。この機能を機能させるには、ユーザーは自分のマシンの基本データまたは完全データと診断を Microsoft に送信する必要があり、Microsoft はクラウドの助けを借りてデバイス間でデータを同期します。すべてのデータは Windows PC に保存され、Microsoft のアカウントに保存されます。これにより、簡単に戻ってアクセスし、左側から作業を開始できるようになります。これはとして知られています活動履歴。
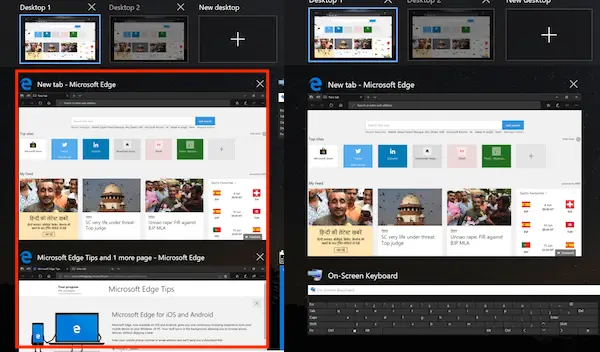
その方法はすでに見てきましたアクティビティ履歴データの表示とクリア。今日は、Windows アクティビティ履歴を永久に無効にする方法を確認します。グループポリシーそしてWindows レジストリ。
Windows 11/10でアクティビティ履歴を完全に無効にする
私はあなたにそれをお勧めしますシステムの復元ポイントを作成する変更を進める前に今すぐ。これは、変更を加えた後に何か問題が発生した場合の予防策となります。同じ目標を達成するための 2 つの方法を見ていきます。彼らです-
- Windowsの設定
- レジストリ エディターの使用。
- グループ ポリシー エディターの使用。
1] Windowsの設定
Windows 11
[スタート] ボタンをクリックし、[設定] を選択します。または、Win+I を組み合わせて押して、Windows の設定を開きます。左側のサイド パネルから、[プライバシーとセキュリティ] の見出しを選択します。
右側に移動して、「アクティビティ履歴」タイルを見つけます。見つかったら、クリックしてオプションのメニューを展開します。
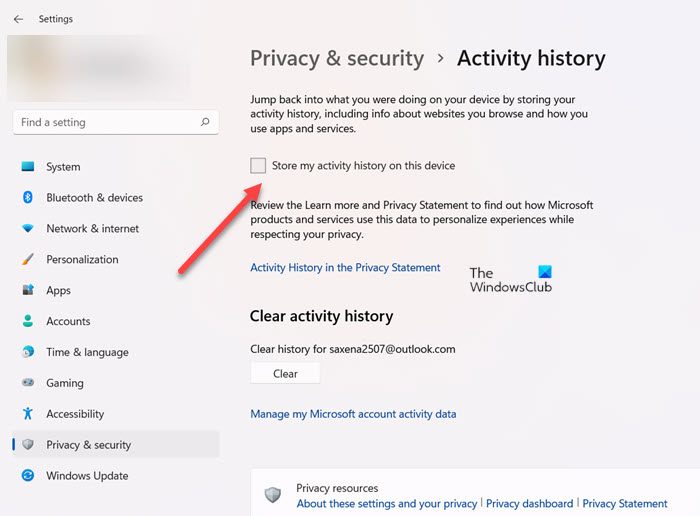
開いた新しいページで、下にスクロールしてチェックを外します。アクティビティ履歴をこのデバイスに保存する[アクティビティ履歴] プライバシー ページの下にあるボックス。
Windows 10
Windows 10 では、このデバイスにアクティビティ履歴を保存する (アクティビティをタイムラインに公開する) ことと、アクティビティを履歴に Microsoft に送信する (アクティビティをデバイス間でアップロードすることは許可されていません) という 2 つのことを構成できます。オフにするアクティビティ履歴またはタイムラインという2段階の方法です。まず、設定からチェックを外してから、それをクリアする必要があります。
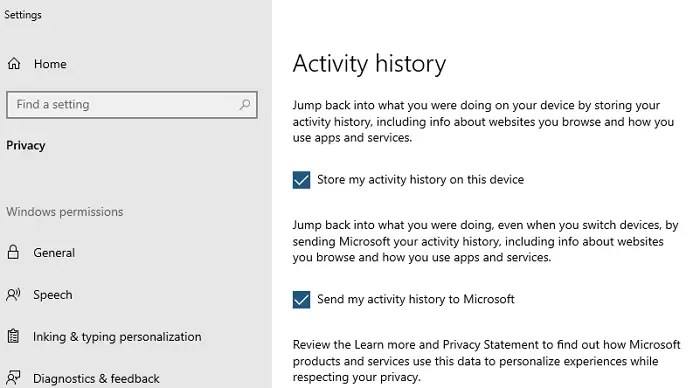
- Windows 10 の [設定] > [プライバシー] > [アクティビティ履歴] を開きます。
- 「アクティビティ履歴をこのデバイスに保存する」にチェックを入れます。
- タイムラインまたはアクティビティ履歴をクリアする
あなたのアクティビティはこのデバイスに記録されなくなります。別のオプションもあります。私のアクティビティ履歴を Microsoft に送信します。これを無効にすると、サーバーには何もアップロードされなくなります。ただし、タイムラインをオンのままにしてこのオプションのチェックを外した場合、Windows 10 デバイス間でアクティビティ履歴は同期されません。
2] レジストリエディタの使用
WINKEY + R ボタンの組み合わせを押してファイル名を指定して実行ユーティリティを起動し、次のように入力します。登録編集そしてEnterを押します。レジストリ エディターが開いたら、次のキーに移動します。
Computer\HKEY_LOCAL_MACHINE\SOFTWARE\Policies\Microsoft\Windows\System
次に、次のような名前の DWORD が見つかったかどうかを確認します。ユーザーアクティビティの発行。そうでない場合は、同じ名前で作成してください。基数が 16 進数に選択されていることを確認してください。
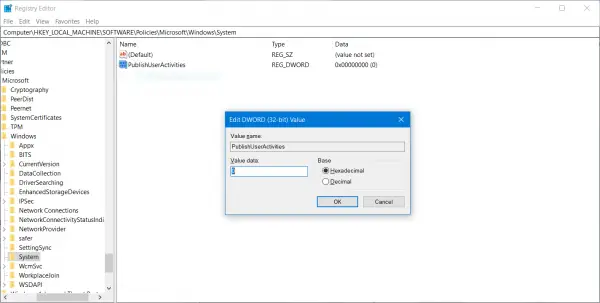
それをダブルクリックし、その値を次のように変更します。0それを無効にし、そして、1それを有効にするために。
変更を有効にするには、コンピュータを再起動します。
3] グループポリシーエディターの使用
Windows Home Edition を使用している場合、この方法はまったく機能しません。これは、グループ ポリシー エディターが Windows 10 Home に付属していないためです。
WINKEY + R ボタンの組み合わせを押して開始します。走るボックスに入力してくださいgpedit.mscそしてついにヒット入力。
ここで、グループ ポリシー エディター内の次のパスに移動します。
Computer Configuration\Administrative Templates\System\OS Policies

という名前の構成リストをダブルクリックします。ユーザーアクティビティの公開を許可するをクリックして設定ページを開きます。
このポリシー設定は、ユーザー アクティビティを公開できるかどうかを決定します。このポリシー設定を有効にすると、ユーザー アクティビティ タイプのアクティビティの公開が許可されます。このポリシー設定を無効にすると、ユーザー アクティビティ タイプのアクティビティは公開できなくなります。ポリシーの変更はすぐに有効になります。
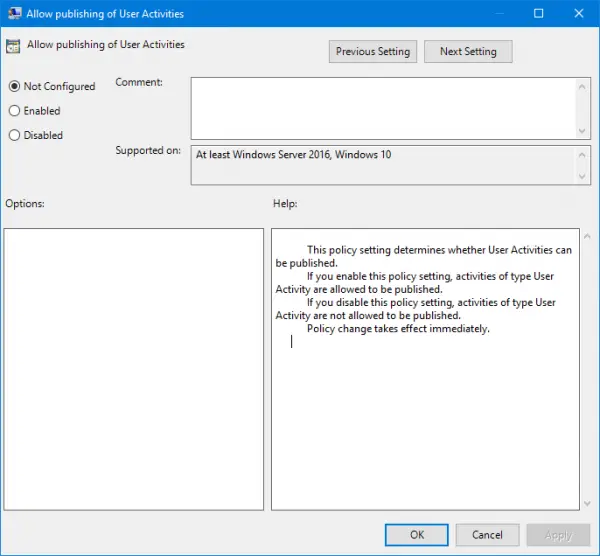
選択できます有効に有効にするユーザーアクティビティの公開または無効または未構成に無効にする好みに応じてユーザーアクティビティを公開します。
[OK] をクリックして、グループ ポリシー エディターを終了します。
変更を有効にするには、コンピュータを再起動します。
これにより、デバイス間の同期が無効になり、特定のコンピューターのタイムライン機能がすぐにシャットダウンされます。
重要な注意:
レジストリまたはグループ ポリシーを使用してタイムラインを無効または有効にすることについて説明しました。それらはすべて同じであることを知っておく必要があります。 Windows 10 アクティビティの Windows 10 設定、レジストリ、およびグループ ポリシーのマッピングは次のとおりです。
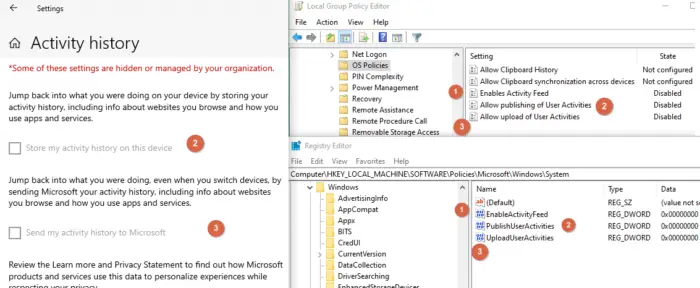
政策の一つ――アクティビティフィードを有効にするWindows Publish タイムライン アクティビティとデバイス間のローミングを許可または無効にすることです。ただし、ポリシーを無効にしても何も起こりません。残りの2つを変更しながら、ユーザーアクティビティの公開を許可するそしてユーザーアクティビティのアップロードを許可するタイムラインを有効または無効にすることができます。後の 2 つのポリシーとレジストリ エントリも、アクティビティ履歴のプライバシー設定にマップされます。
レジストリを使用する場合、「PublishUserActivities」および「UploadUserActivities」という名前の DWORD を構成または作成して、有効または無効にすることができます。これは、デフォルトではグループ ポリシーにアクセスできないホーム ユーザーにとって便利です。
Microsoft には適切なプライバシー ポリシーがありますか?
Google、Microsoft などの企業はプライバシーを重視し、プライバシーを保護および防御するツールを提供しています。収集したデータはすべて、有意義な製品を設計し、ユーザーに力を与え、生産性の向上に役立つポリシーを作成するために使用されます。
Microsoft アカウントを削除するとデータも削除されますか?
Microsoft アカウントを閉鎖すると、これまで使用していた Microsoft 製品やサービスにサインインするためにそのアカウントを使用できなくなります。また、Outlook.com 電子メール アカウントや OneDrive サービス アクセスなど、それに関連付けられているすべてのサービスも削除されます。






