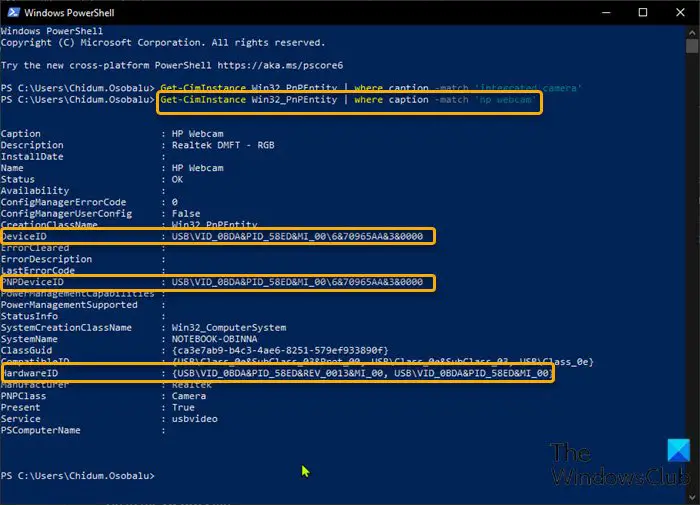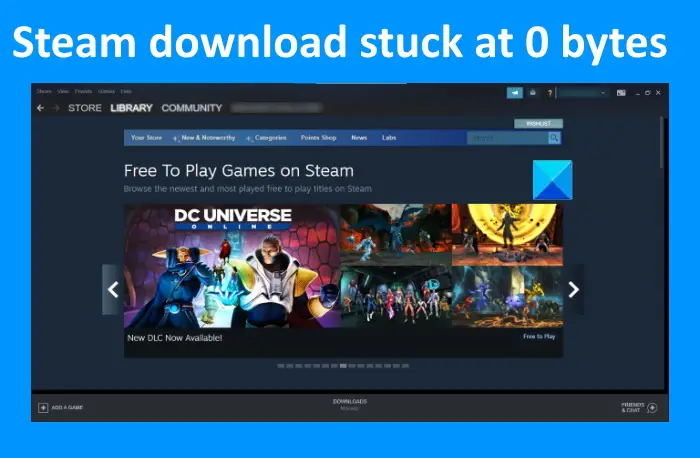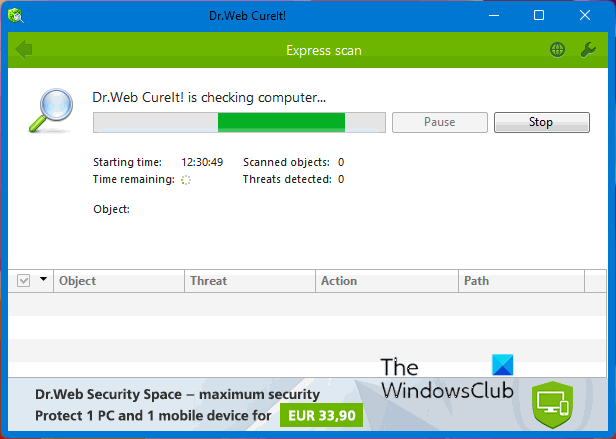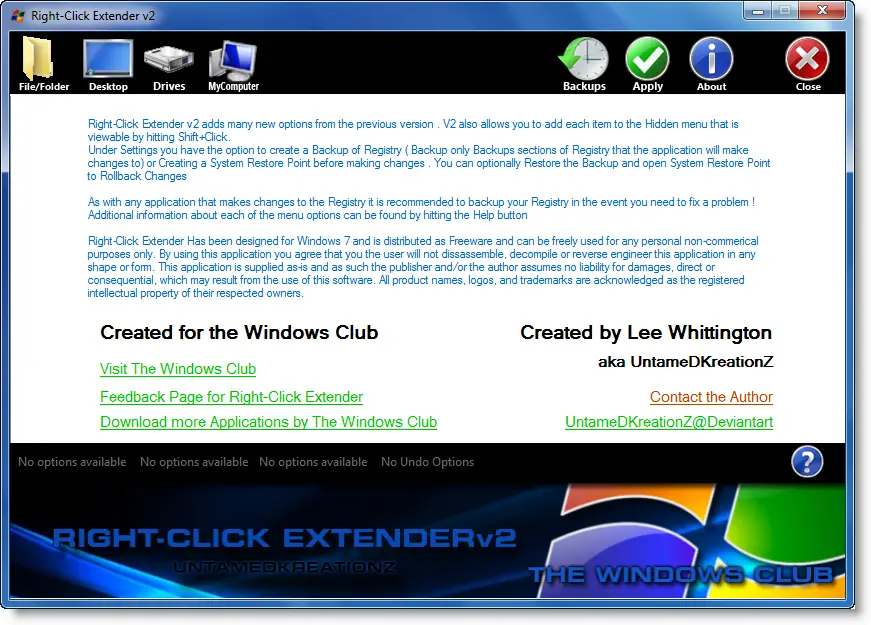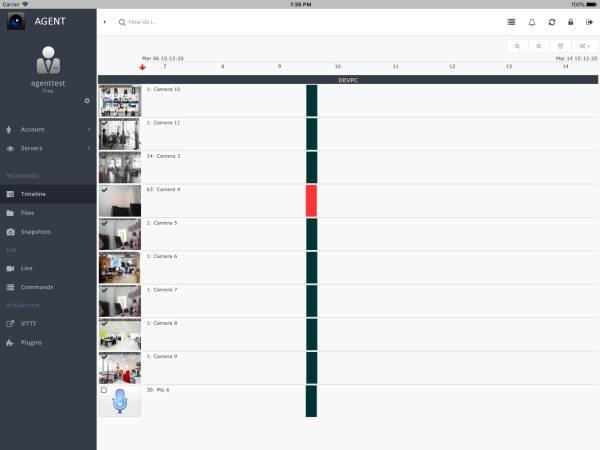のタイムラインは、Windows 10 で最も興味深い待望の機能です。この機能を有効にすると、Windows 10 で行ったこと、アクセスしたファイル、ブラウザー、フォルダー、アプリなどを追跡します。これにはブラウザの履歴があり、どこにいたのかが記録され、そこから特定のアプリやファイルにすぐに戻ることができると想像してください。
Windows 10のタイムライン機能
Windows 10 を Spring Creators Update にアップグレードすると、検索ボックスの隣に新しいアイコンが表示されます。いくつかの小さな長方形が積み重なったように見えます。それをクリックしてください。
空白の画面が表示され、その上にマルチデスクトップ アクセスが表示されても驚かないでください。タイムラインは、PC をしばらく使用すると、時間の経過とともに有効になります。
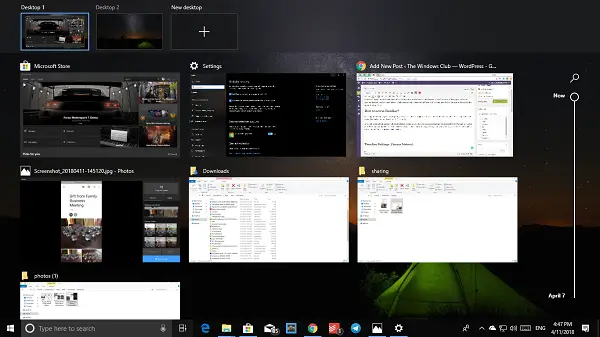
Time を再度確認するのに最適なタイミングは、1 日使用した後です。Time がどれだけ追跡しているかに驚かれるでしょう。
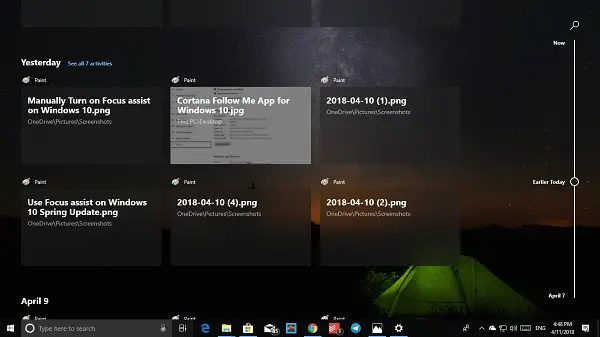
Windows 10 Creators Update で利用可能になったタスク ビューにほぼ似ていると推測しているなら、それは正解です。アクセス履歴、タスクビュー、タイムラインの機能がすべて 1 つに統合されました。
タイムライン設定(アクセス履歴)
タイムラインは一歩先に進みます。複数の PC があり、ファイルがクラウドに保存されている場合は、自分のアカウントを使用してどの PC からでもファイルにアクセスできます。タイムラインはクラウドに同期して別の PC で利用できるようにすることで、PC 間でアクティビティを同期できます。個人的には、これは私のお気に入りの機能です。仕事を辞めたところから本格的に再開できるようになりました。
[設定] > [プライバシー] > [アクティビティ履歴] に移動します。ここでは、クラウドへのタイムライン同期アクティビティを無効にすることを選択できます。アクティビティは同じ PC 上でのみ表示され、他の場所では表示されません。また、Microsoft は、クラウド同期を無効にすることを選択した場合、アクティビティ履歴のログ記録の持続期間を 30 日間ではなく 4 日間に制限します。
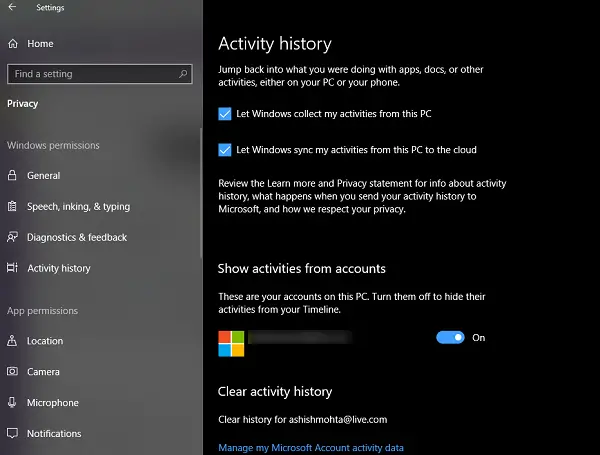
PC 上に複数のアカウントがある場合は、それらのアカウントのタイムラインをオフにすることを選択できます。
Windows 10 でタイムラインからアイテムを削除する方法
タイムラインを使用すると、記憶したくないものをすべて削除できます。アプリのタイムラインの場合は、リストの右上隅にマウスを置くだけで、閉じるオプションが表示されます。興味深いことに、アプリを閉じることはできますが、削除することはできません。
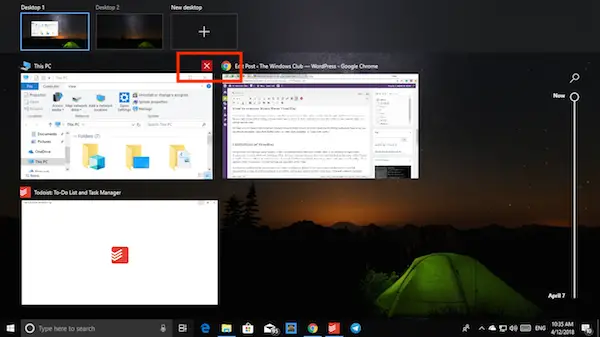
ファイルの場合は、右クリックして削除を選択する必要があります。特に特定の日から特定のファイルリストを削除したい場合は、「今日初めから削除」、「昨日から削除」、「4 月 9 日から削除」のオプションを選択できます。
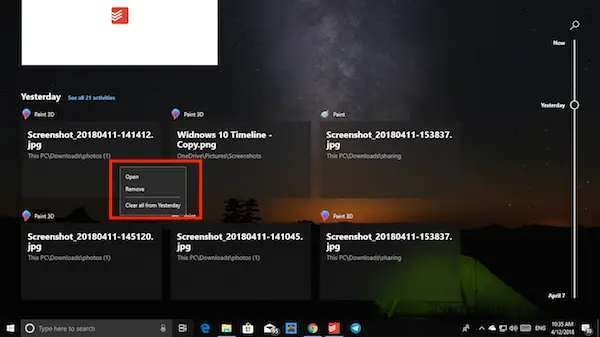
タイムラインに 6 つを超えるアクティビティがある場合、タイムライン上に「21 のアクティビティをすべて表示」というラベルのリンクが表示されます。それをクリックすると、詳細なタイムラインが展開され、時間ごとのアクティビティが表示されます。表示のみを選択することもできますトップアクティビティ戻るために。
ヒント: この投稿ではその方法を説明しますタイムラインの提案を非表示にする。
Windows 10のタイムライン機能を無効にする
タイムラインを無効にするには、[設定] > [プライバシー] > [アクティビティ履歴] を開きます。ここでチェックを外しますWindows がこの PC からアクティビティを収集できるようにします。
タイムラインと複数の仮想デスクトップ
Microsoft は、各デスクトップが独自のタイムラインを取得するような方法でタイムラインを実装しました。すべてのタイムラインに共通する唯一のことは、タイムライン間でファイルを共有することです。したがって、ファイルを開いたデスクトップに関係なく、ファイルはすべてのタイムラインに表示されます。ただし、アプリは個々のデスクトップに制限されます。
タイムライン上でいずれかのアプリを右クリックすると、次のオプションが表示されます。
- アプリを左右にスナップします。
- アプリを別のデスクトップに移動します。
- このウィンドウをすべてのデスクトップに表示する
- このアプリのウィンドウをすべてのデスクトップに表示します。
最初の 2 つは簡単ですが、最後の 2 つは少し説明が必要です。選択するときこのウィンドウをすべてのデスクトップに表示し、アプリはすべてのデスクトップで利用できるようになります。これは、すべてのデスクトップで利用できるようにアプリを固定するようなもので、デスクトップが自動的に切り替わることはありません。
あなたが選ぶならこのアプリのウィンドウをすべてのデスクトップに表示します。その後、アプリの他のインスタンスもアプリのデスクトップで利用できるようになります。ここではEdgeを例に挙げてみましょう。 1 つのデスクトップで複数の Edge インスタンスを開いていて、「このウィンドウをすべてのデスクトップに表示します」、その場合、それらのインスタンスはそこでは利用できなくなりますが、[すべてのデスクトップでこのアプリのウィンドウを表示する] オプションを有効にするとすぐに、それらもすべて利用できるようになります。
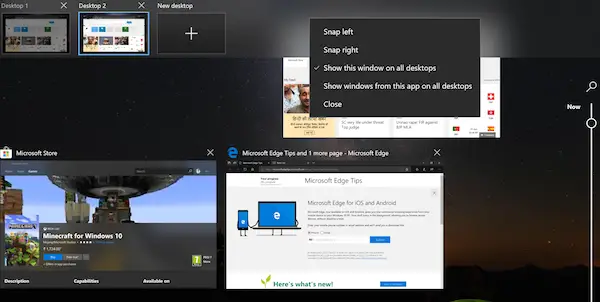
デスクトップ 2 には、Edge のインスタンスが 2 つあります。デスクトップ 1 には 1 つあります。 2 番目のオプションを有効にすると、Edge のすべてのインスタンスが Desktop One でも利用できるようになります。
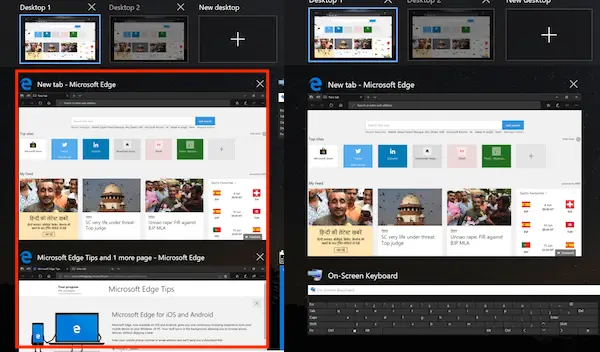
これらすべてに見覚えがあると思われる場合、それは正しいです。仮想デスクトップ機能はタイムラインの一部になりました。
注記: Windows 11 では、Microsoft はタイムライン機能を削除しました。
タイムライン機能の制限事項
タイムラインは、Microsoft 製品またはストアのアプリと併用するとより適切に機能します。 Firefox または Chrome をデフォルトのブラウザとして使用している場合、タイムラインは正確に追跡できない可能性があります。 PDF リーダーや他のカテゴリのソフトウェアでも同様です。ただし、Windows ストア アプリは適切に追跡されます。
この新機能を楽しんで使っていただければ幸いです。
この投稿は次のような場合に役立つかもしれませんタイムライン機能が動作しないWindows 10で。