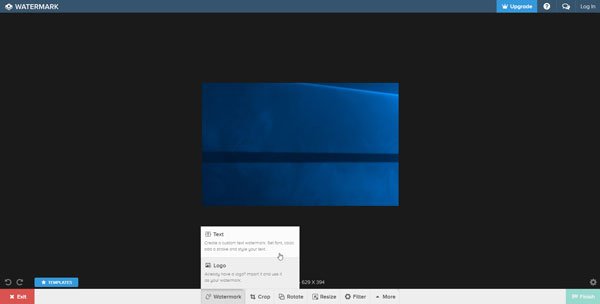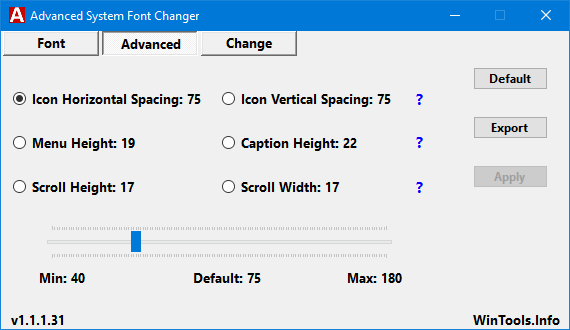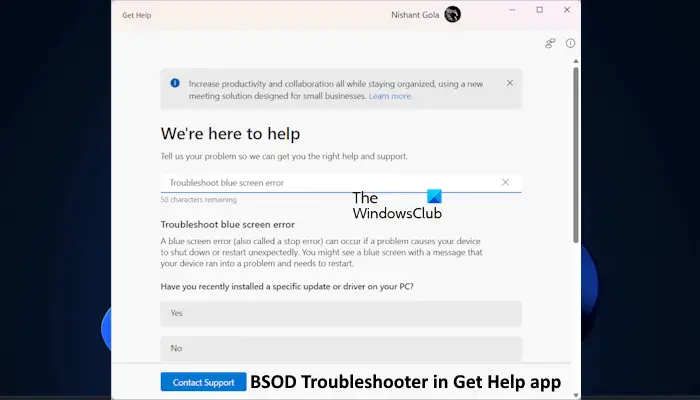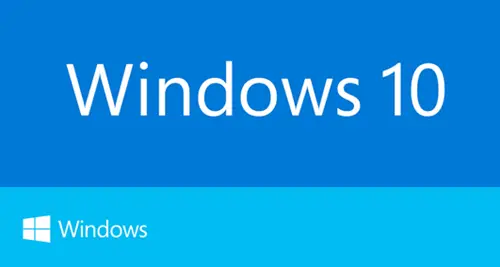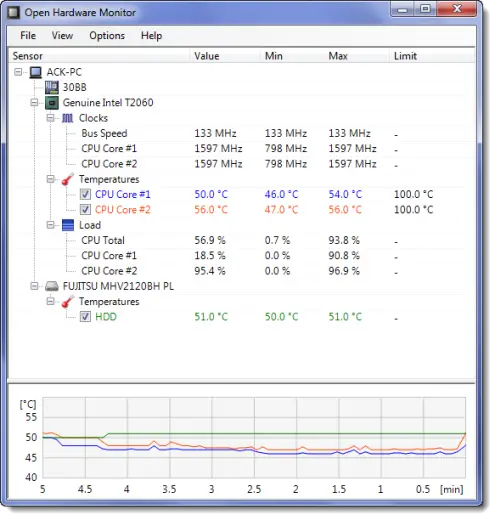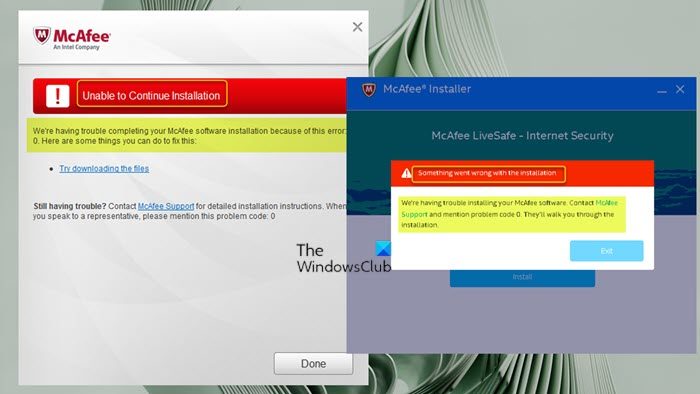もしタイムライン機能が動作しないWindows 10 の場合、この投稿ではタイムラインを有効にして機能させる方法を説明します。 [設定] から、タイムライン機能およびアクティビティ履歴機能を使用しない場合。
Windows 10 でタイムライン機能が動作しない
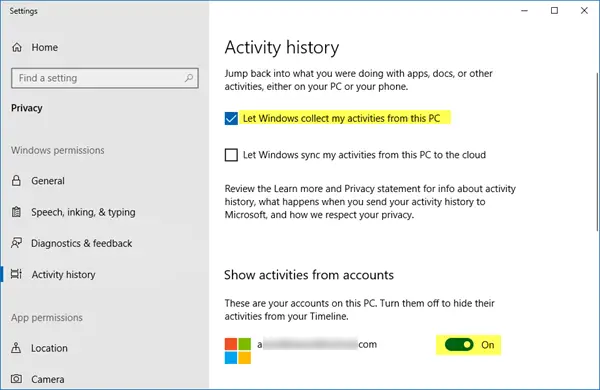
WinX メニューから、次のように開きます。設定「プライバシー」セクションに移動します。
[Windows アクセス許可] > [アクティビティ履歴] の下に、右側に設定が表示されます。Windows に PC からアクティビティを収集させます。この設定を選択します。
下アカウントからのアクティビティを表示する、Microsoft アカウントが選択されていること、およびトグルがオンの位置に設定されていることを確認します。
アクティビティをデバイス間で同期したい場合は、[Windows でこの PC からクラウドにアクティビティを同期させる] オプションを選択します。
コンピュータを再起動して確認してください。

タスクバーにタイムライン アイコンが表示され、正常に動作しているはずです。それでもアイコンが表示されない場合は、タスクバーを右クリックして、「タスクビューを表示」ボタン。
見るさらに日数がかかるタイムラインで、Microsoft アカウントでサインインし、タイムライン ボタンを押し、少し下にスクロールして、オンにする。
これでも解決しない場合は、システムの復元ポイントを作成するまず最初に開きますレジストリエディタ、次のパスに移動します。
HKEY_LOCAL_MACHINE\SOFTWARE\Policies\Microsoft\Windows\System
次の DWORD (32 ビット) 値が次のように設定されていることを確認します。1:
- アクティビティフィードを有効にする
- ユーザーアクティビティの発行
- ユーザーアクティビティをアップロードします。
これらの DWORD 値が表示されない場合は、DWORD 値を作成し、次の値を指定します。1それぞれ。
これらを作成するには、右側のパネルで右クリックし、[新規] > [DWORD (32 ビット) 値] を選択する必要があります。前述の名前を付けてダブルクリックし、前述のように値を 1 に変更します。
Microsoft アカウントでログインする必要がある場合があります。
これがお役に立てば幸いです!