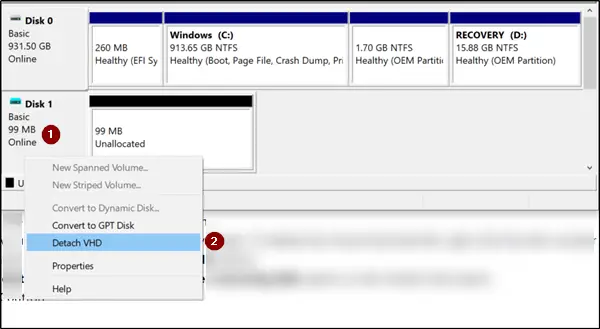クリップクリップです無料のクリップボード管理ソフトウェアfor Windows で不足している機能の一部を埋めることを目的としています。Windows クリップボード。このフリーウェアは、クリップをテキスト形式やカスタム グループなどで保存できます。さらに、ClipClip は、異なる言語間でクリップを翻訳するための内蔵トランスレーターをサポートしています。

ClipClip Windows 用の無料クリップボード管理ソフトウェア
あなたが社会人であっても、コピー&ペースト機能を頻繁に使用する人であっても、ClipClip を使用すると生産性が向上します。 Windows 用のフリーウェアを使用すると、テキスト、画像、またはファイルをクリップボードにコピーして貼り付ける方法が簡単になります。このクイック ガイドでは、次の方法を示すプロセスを順を追って説明します。
- ClipClipのコピー&ペースト機能を利用する
- 書式を設定せずに貼り付けます
- テキストを翻訳する
- クリップボードを同期しています。
ClipClipのコピー&ペースト機能を使う
ダウンロードしてインストールすると、ClipClip はバックグラウンドで自動的に実行を開始し、Ctrl+C ショートカットまたはクリップボード メニュー オプションを使用してコピーしたすべての保存を開始します。
後で、ClipClip を開いたり展開すると、コピーしたすべてのリストが表示できるようになります。必要に応じて、ClipClip の貼り付けメニューからクリップを他のアプリに貼り付けることができます。
ClipClip フォルダーにクリップを追加するには、目的のアイテムをコピーし、最新のクリップ リストを確認して、目的のフォルダーにドラッグします。 ClipClip では、アプリを初めて実行するときに、独自のフォルダーとサブフォルダーを追加するように求められます。新しいクリップを直接追加できます。これを行うには、フォルダー内を右クリックし、追加する新しいクリップのタイプを選択します。次に、新しい項目をダブルクリックして、ClipClip のエディタで編集します。
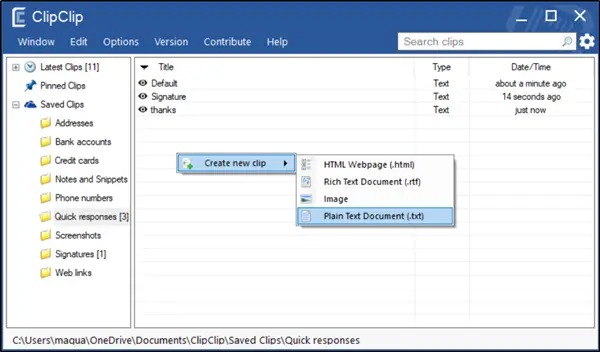
ClipClipに書式を設定せずに貼り付けます
このフリーウェア アプリの最も便利な機能の 1 つは、ClipClip でコピーしたものを編集できるだけでなく、新しいクリップにコンテンツを追加できることです。たとえば、Web サイトから何かをコピーし、書式設定は保持したいが、コピーしたものすべてが必要なわけではないとします。次に、ClipClip 内のその項目を右クリックして「編集」を選択するか、項目をダブルクリックしてエディターを開きます。
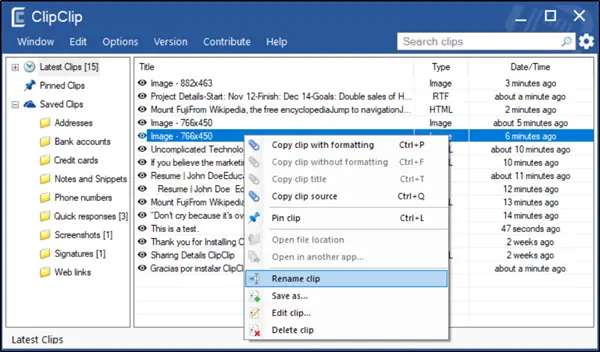
完了すると、Microsoft Word スタイルのタイプ エディターが表示され、すべての書式設定オプションが横に表示されます。ここで、太字、斜体の追加、フォントやテキスト サイズの変更など、必要な変更を加えることができます。他の目的でクリップをドキュメントとして保存したい場合は、次の手順を実行します。
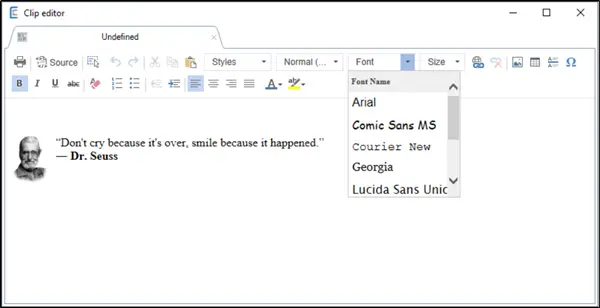
ClipClip 内のクリップを右クリックし、[エクスポート] を選択してテキスト クリップをプレーン テキスト、書式設定されたリッチ テキスト、または PDF ドキュメントとしてエクスポートします。実際、ClipClip は、コンピュータにコピーしたものからフォーマットされた PDF を作成する最も簡単な方法の 1 つを提供します。
ClipClip でテキストを翻訳する
多くの場合、理解するのが難しいテキストや言語に遭遇したとき、私たちは Google 翻訳に切り替えます。文や単語の正しい意味を理解するのに役立ちます。このツールは完璧ではありませんが、ランダムな何かを受け取って、それが何を言っているのかわからない場合には、非常に満足のいくものです。 ClipClipは、その実用性をさらに高めたソフトウェアです。このソフトウェアは、Google 翻訳を使用してテキストをその場で翻訳するのに役立ちます。
デフォルトでは、ClipClip は組み込みの Google 翻訳統合をサポートしています。したがって、コンピュータがインターネットに接続されている限り、コピーしたものはすべて、Google 翻訳がサポートする外国語に翻訳できます。
翻訳したいテキストをコピーして、 を押すだけです。Ctrl+Shift+Vアプリの貼り付けメニューを開きます。次に、メニューの一番下から「」を選択します。クリップを翻訳' オプションを選択し、コンテンツを翻訳する言語を選択します。
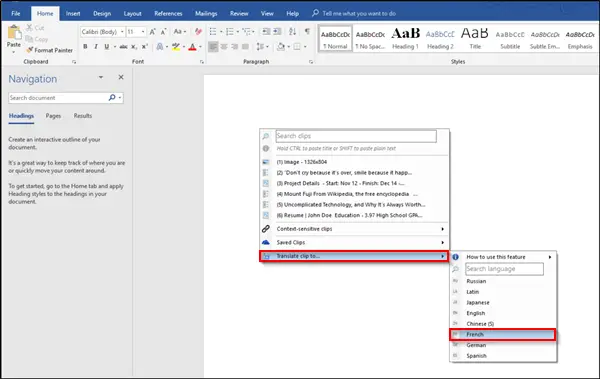
アクションが確認されると、テキストが即座に翻訳され、文書に貼り付けられます。
ClipClip 経由でクリップボード クリップを同期する
アプリによって作成されたすべての新しいクリップは、ドキュメント フォルダーに保存されます。 OneDrive の同期を有効にしている場合、フォルダーに保存したクリップは自動的に OneDrive に移動して保存されます。同様に、すべてのファイルがすべての PC 間で同期されます。
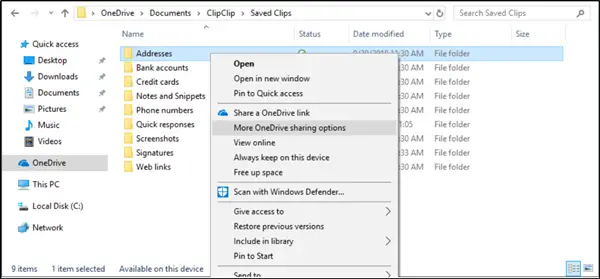
最後に、ClipClip の動作をカスタマイズするには、ツールバーの歯車アイコンをクリックするか、メニューで [オプション] > [構成] を選択します。これにより、ClipClip の設定が開きます。ここでは、Windows の起動時にアプリの実行を許可するか、ClipClip が何かを保存するたびにサウンドを有効にするか、デフォルトで保存されるクリップの数を構成するかを選択できます。ただし、最も重要な設定は ClipClip のキーボード ショートカットです。
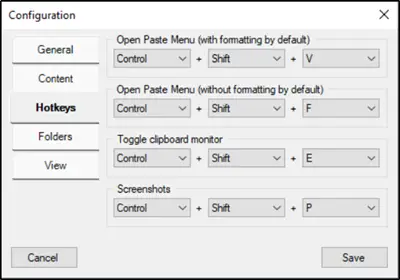
デフォルトでは、ClipClip から何かを貼り付けるには、Ctrl+Shift+V を押して ClipClip の貼り付けメニューを開く必要があります。このショートカットを覚えやすいものに変更できます。
このフリーウェアは次のサイトからダウンロードできます。ホームページ。