この投稿では、その方法について説明します。開いているブラウザのタブとウィンドウをすべて一度に閉じるWindows 10 の Google Chrome、Microsoft Edge、および Mozilla Firefox ブラウザーでは、イライラすることがありますが、一度に 1 つのウィンドウを閉じる代わりに、すべてのブラウザー ウィンドウを一度に閉じることができます。これは、非常に多くのブラウザーのタブやウィンドウを定期的に使用する人にとって役立ちます。
ありがたいことに、これらすべてのブラウザには内蔵機能そうするために。ブラウザ ウィンドウを閉じるための各ブラウザの個別のアドオンまたは拡張機能についても説明しました。ネイティブ機能でも十分ですが、アドオンでは、すべてのウィンドウのすべてのタブを閉じて新しいタブ ページを開く、アクティブなウィンドウ以外のすべてのウィンドウを閉じるなど、さらに多くのオプションが提供されます。これらのオプションは、シークレット ウィンドウやプライベート ウィンドウでも機能します。
各ブラウザでこれを行う方法を個別に確認してみましょう。
Chrome で開いているすべてのブラウザ タブを一度に閉じる
- 使用する出口特徴
- ホットキーによる
- 「すべてのタブを閉じる」Chrome拡張機能の使用。
1] 終了機能の使用
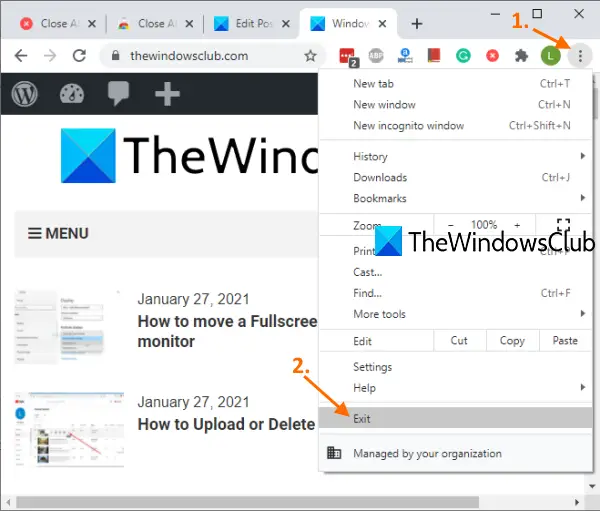
これは、Chrome ブラウザを完全に閉じる非常に簡単な方法です。手順は次のとおりです。
- Chromeブラウザを開く
- をクリックしてくださいカスタマイズと制御アイコン (縦に 3 つの点) が右上隅にあります
- を使用します。出口オプション。
これにより、Google Chrome のすべてのウィンドウがすぐに閉じられます。
2]ホットキーの使用
このオプションでは上記のオプションを使用してブラウザ ウィンドウを閉じますが、ホットキーを使用して閉じることもできます。押すだけAlt+Fホットキーを押すと、Google Chrome のカスタマイズと制御メニューが開きます。その後、×キーを押すと、Chrome ブラウザが閉じます。
3] 「すべてのタブを閉じる」Chrome拡張機能の使用
![]()
この便利な Chrome 拡張機能を使用すると、さまざまな方法で Chrome のウィンドウやタブを閉じることができます。
- すべてのタブとウィンドウを閉じて、指定した Web ページを開くことができます
- すべてのタブとウィンドウを閉じて、新しいタブ ページを開きます
- すべてのタブと背景ウィンドウを閉じ、現在アクティブなタブを前景ウィンドウに保持するオプションを選択します。
- すべての背景ウィンドウを閉じます
- 現在のウィンドウのみですべてのタブを閉じ、新しいタブを開きます。
したがって、この拡張機能によって非常に優れたオプションが提供されます。上記のアクションに対して固定タブを含めたり除外したりすることもできます。
このリンクを使用してくださいこのホームページを開くにはすべてのタブを閉じるChrome拡張機能を選択してインストールします。インストール後、最初に行うべきことは、オプションこの拡張機能のページ。これを行うには、拡張機能ツールバーで利用可能なアイコンを右クリックし、次を使用します。オプション。ページが開いたら、選択したアクションを選択し、オプションを保存します。
Chrome のタブやウィンドウを閉じる必要があるときは、拡張機能アイコンをクリックするだけで、設定したアクションがトリガーされます。
読む:Chrome、Edge、Firefox、IE、Opera ブラウザで閉じたタブを再度開く方法。
Firefox ブラウザで開いているすべてのタブを一度に閉じる
- 終了オプションの使用
- Browser Window Closer アドオンの使用。
1] 終了オプションの使用
手順は次のとおりです。
- Firefoxブラウザを起動します
- をクリックしてくださいメニューを開くFirefoxの右上隅にあるアイコン(ハンバーガーアイコン)
- をクリックしてください出口オプション。
あるいは、次のように使用することもできますCtrl+Shift+Qホットキー。これにより、すべての Firefox ウィンドウの固定タブも含めて Firefox ブラウザが完全に閉じられます。
2] Browser Window Closerアドオンを使用する
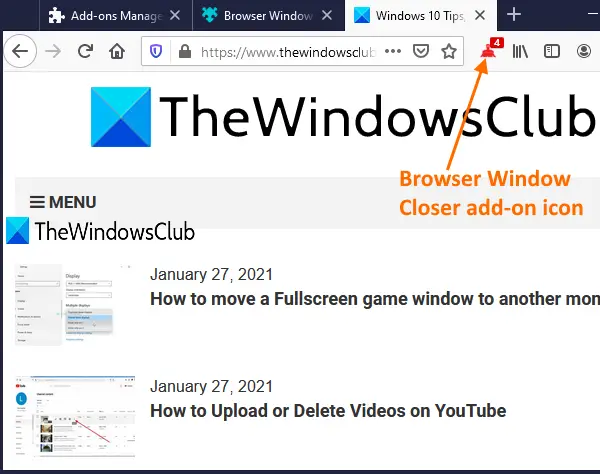
アドオンを使用して Firefox ウィンドウをまとめて閉じる場合は、ブラウザウィンドウを閉じるアドオンは良い選択かもしれません。このアドオンは、ワンクリックですべての背景ウィンドウを閉じ、前景ウィンドウのアクティブなタブのみが開いたままになります。それもウィンドウ内で開いているタブの数を示しますアドオンアイコンをクリックします。
ここにリンクがありますこのアドオンのホームページにアクセスします。それを開いて、このアドオンをインストールします。そのアイコンは Firefox ブラウザの右上部分に表示されます。すべてのバックグラウンド ウィンドウと、現在のタブを除くアクティブ ウィンドウのすべてのタブを閉じたい場合は、アドオン アイコンをクリックするだけです。それはその仕事をするでしょう。
読む: Firefox と Chrome で開いているすべてのタブの URL をコピーする方法。
Microsoft Edgeで開いているすべてのタブを一度に閉じる
- 組み込み機能の使用
- Close & Clean Microsoft Edge アドオンの使用。
1] 組み込み機能を使用する
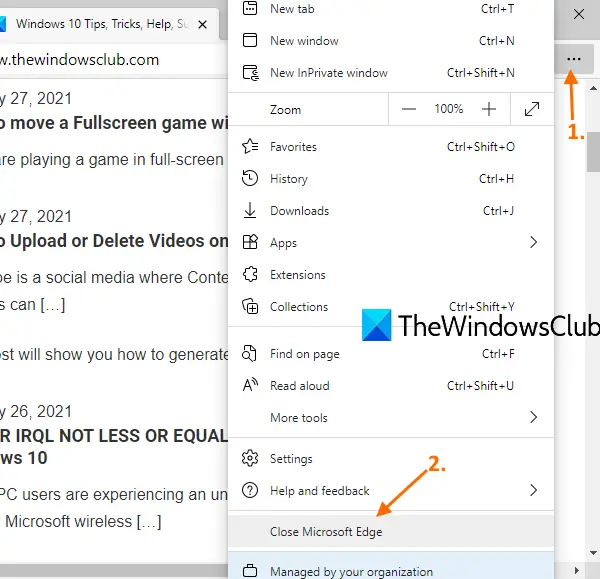
次の手順に従います。
- Microsoft Edgeブラウザを起動します
- 開ける設定などEdge ブラウザの右上隅にある 3 つの水平ドットをクリックしてセクションを開きます。も使用できますAlt+F同じホットキー
- をクリックしてくださいMicrosoft Edgeを閉じるオプション。
2] Microsoft Edge アドオンを閉じてクリーンアップする
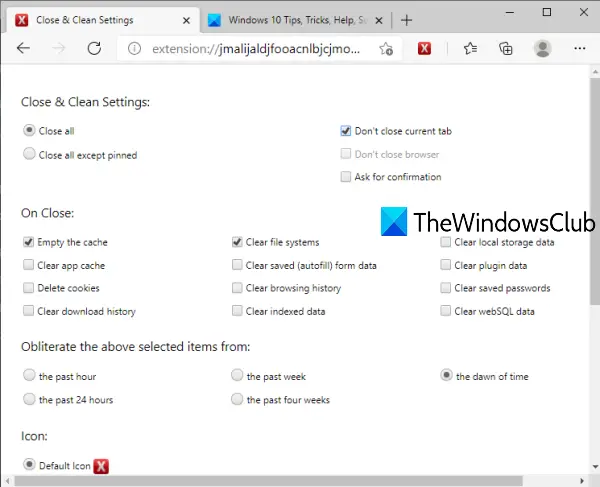
Edge ブラウザー用のこの Close & Clean アドオンは、Microsoft Edge のタブとウィンドウを閉じるための複数の方法を提供します。これを使用して次のことができます。
- すべてのウィンドウを閉じます
- すべてのウィンドウのピン留めされたタブを維持するか、ピン留めされたタブで他のウィンドウを開いたままにするか、それらのタブを 1 つのウィンドウに結合して、他のすべてのウィンドウを閉じます
- ウィンドウを閉じてキャッシュを空にしてください。閲覧履歴、キャッシュ、Cookieをクリアする、過去 1 時間、過去 1 週間、過去 24 時間などのダウンロード履歴、ローカル ストレージ データなどをクリアします。
このリンクのホームページをオープンします。アドオンをインストールすると、アドレス バーの横にそのアイコンが表示されます。アドオンアイコンをクリックすると、新しいタブが開きます。そこで上記の設定を行うことができます。
次回からは、Edge ブラウザ ウィンドウを閉じたり、他の操作を実行したりする必要があるときは、アドオン アイコンをクリックするだけです。設定ウィンドウが開いたら、必要に応じてオプションを調整します。
このアドオンの設定を後で変更したい場合は、アドオンのアイコンを右クリックして、拡張オプション。
これらのオプションがお役に立てば幸いです。
こちらもお読みください: 方法複数のブラウザタブを閉じる前に確認してください。






