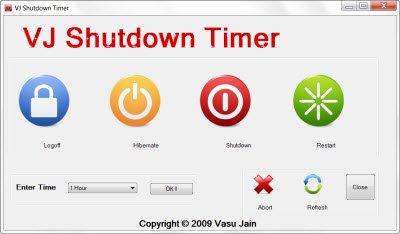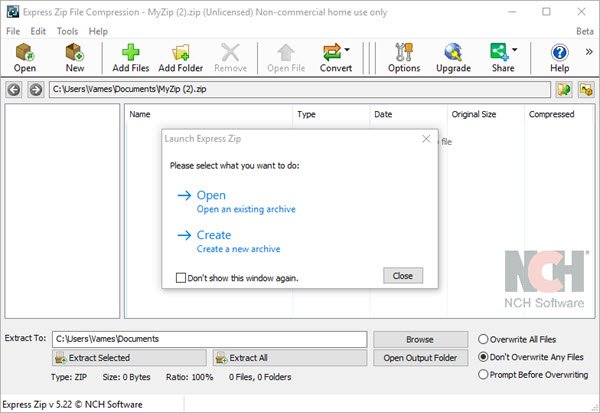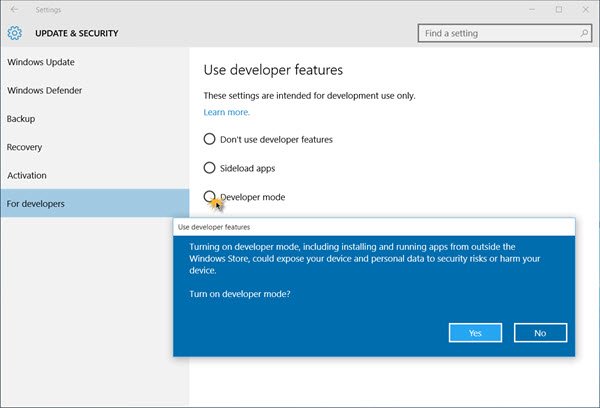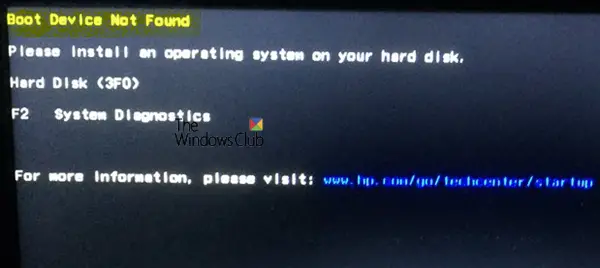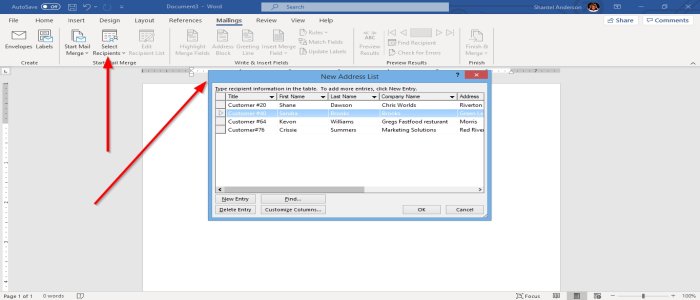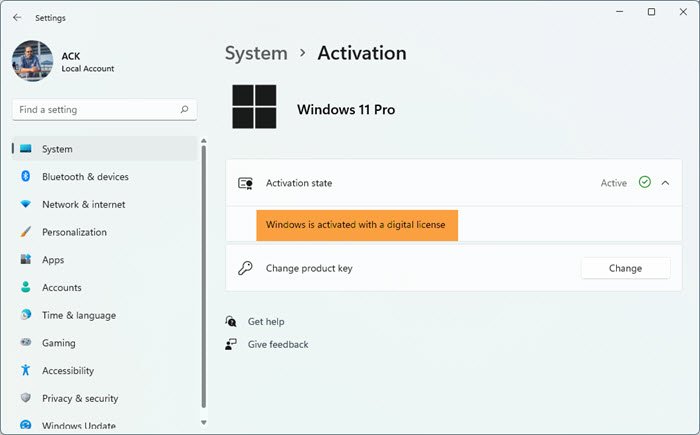ドキュメントや任意のファイルを PDF に変換することは、その目的に使用できるツールが多数あるため、これまでよりも簡単になりました。 Microsoft Word でも文書を PDF に変換できますが、今日はそれについては説明しません。代わりに、と呼ばれるツールを見てみましょう。かわいいPDFもちろん、画像やテキストなどの変換も含めて、まさにこの目的のために設計されました。
ファイルを PDF に変換する方法
ダウンロード後CutePDF ライター、インストールしようとすると、次のことを示すメッセージが表示されます。PS2PDFコンバータプログラムが動作するために必要です。まだインストールされていない場合は、「はい」ボタンをクリックしてインストールしてください。
タスクが完了し、CutePDF が Windows 10 コンピューターにインストールされたら、Web 上で無料で入手できる同様のツールと比較して、時間と労力を費やす価値があるかどうかを確認します。
ソフトウェアはそれ自体をプリンター サブシステムとしてインストールすることに注意してください。したがって、大量の変更を加えたり、美しいアイコンを表示したりできるグラフィカル ユーザー インターフェイスを期待しないでください。
CutePDF Writerの使い方
CutePDF Writer は、それ自体を「プリンター サブシステム」としてインストールします。これにより、事実上すべての Windows アプリケーションが印刷可能なファイルをプロ品質の PDF ドキュメントに変換できるようになります。次の情報を読めば、CutePDF を最大限に活用する方法がわかります。
- テキストを PDF に変換する
- 画像を PDF として保存
- CutePDFの管理
- Word と PDF を使用して変換する
さらに詳しく見ていきましょう。
1]テキストをPDFに変換する
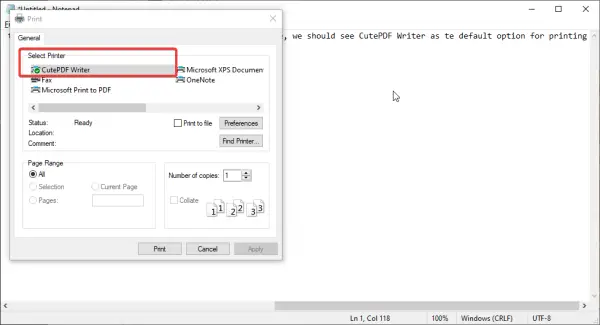
メモ帳経由でテキスト文書を PDF に変換することに興味がある場合は、メモ帳を起動し、テキストを入力して、「ファイル」、「印刷」の順にクリックすることをお勧めします。そこから、CutePDF Writer が印刷のデフォルトのオプションとして表示されるはずです。それを選択し、「印刷」をクリックします。
その後、メモ帳からテキスト文書を PDF として保存し、任意の PDF リーダーで簡単に開くことができるようになります。
2] 画像をPDFとして保存
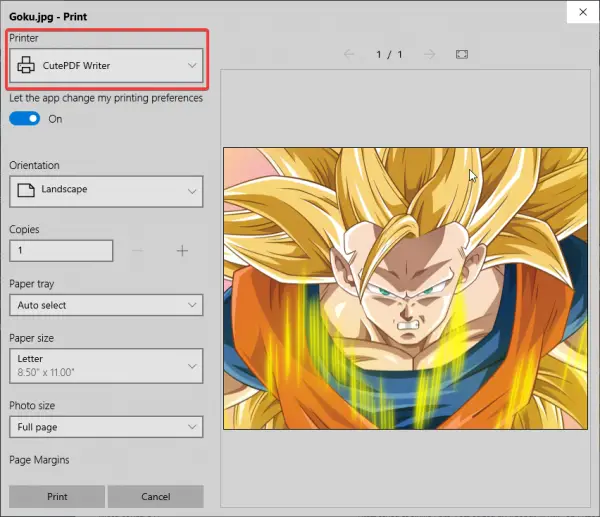
何らかの理由で、1 つまたはいくつかの画像を PDF として保存する必要があると感じるかもしれません。これは、CutePDF を使用すると非常に簡単に行うことができます。
ここで、写真アプリでお気に入りの画像を開いて、右上セクションにあるプリンター アイコンをクリックすることをお勧めします。そこから、[プリンター] の下で [CutePDF Writer] を選択し、[印刷] というボタンをクリックし、オプションが表示されたら PDF として保存する必要があります。
ヒント: あなたはできる無料の Acrobat Online ツールを使用して PDF ドキュメントを変換、圧縮、署名する。
3] CutePDFの管理
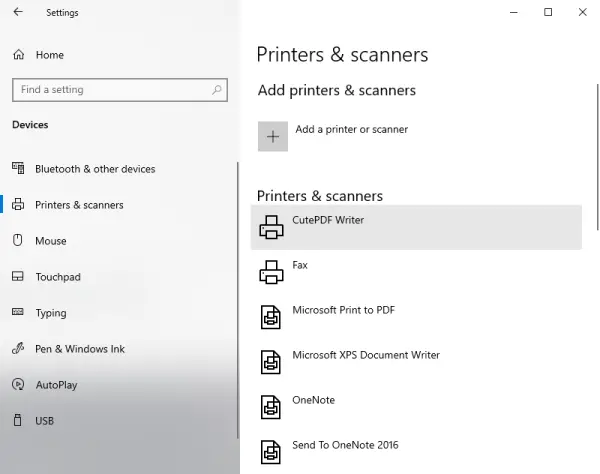
次に、CutePDF の動作方法に特定の変更を加えたい場合は、CutePDF を管理する必要があります。これを行うには、Windows キー + I をクリックして [設定] メニューを起動します。そこから、[デバイス] > [プリンターとスキャナー] を選択し、[CutePDF Writer] をクリックします。
ここで、「管理」>「印刷設定」を選択します。このセクションから、変換されたドキュメントの出力を変更するために設計されたいくつかのオプションが表示されます。選択肢はそれほど多くありませんが、そうする必要があるでしょうか?私たちにとって、それらは十分すぎるほどです。
変更が完了したら、「OK」ボタンを押して完了です。 CutePDF Writer はからダウンロードできます。公式ウェブサイト。
4] WordとPDFを使用して変換
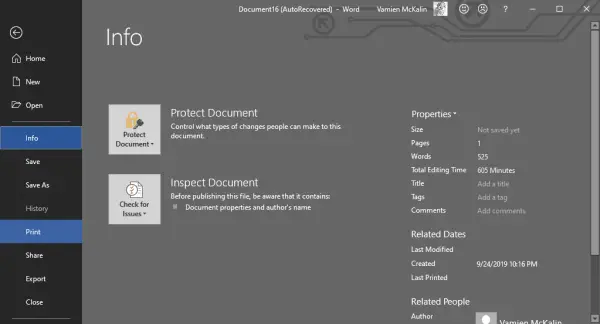
Microsoft Word を介して最初の文書を変換するには、問題の Word 文書を起動してください。
次に、[ファイル] > [プリンター] をクリックし、新しいウィンドウでプリンターとして [CutePDF] を必ず選択します。
最後に、「印刷」ボタンを押し、そこからドキュメントをコンピュータ上の任意の場所に PDF として保存すれば、変換は完了です。
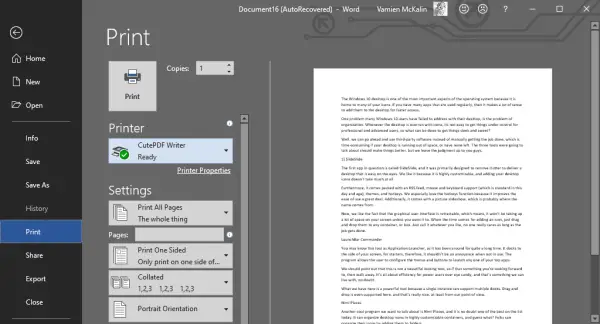
ご覧のとおり、プロセス全体は非常に簡単で、完了までに 30 秒もかかりません。
今すぐ読んでください:Microsoft WordでPDFファイルを編集する方法。