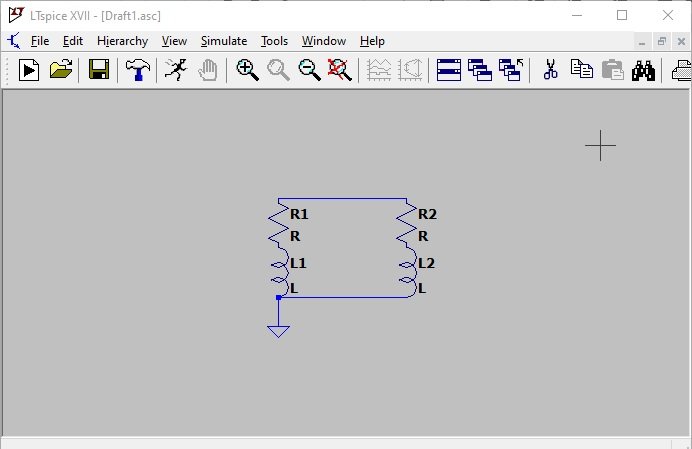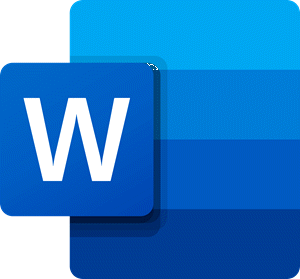Microsoft OneNoteには、ノートブック全体を PDF として共有することも、その一部だけを共有することもできる機能が装備されています。 .docx ファイルに変換して OneDrive に配置することもできます。どうすればできるかを知るために読んでくださいOneNote を Word または PDF に変換するWindows 11/10のファイル。
Windows 11/10 で OneNote を Word または PDF に変換する
PDF とは異なり、OneNote ファイルのページとセクションは Word ドキュメントとしてのみエクスポートできることに注意してください。まずはPDFへの変換から始めましょう。
- OneNote を起動します。
- ノートブックを開きます。
- PDF に変換するファイルまたはノートブック全体を選択します。
- 「ファイル」タブをクリックします。
- [エクスポート] オプションを選択します。
- 「形式の選択」で「PDF」を選択します。
- 「エクスポート」ボタンを押します。
- ファイルを保存する保存場所を選択します。
同様に、同じ操作を行って OneNote ファイルを Word ファイルに変換します。
場合によっては、OneNote を持っていない友人や同僚と配布資料を共有する必要があるかもしれません。このような場合、メモを PDF として保存すると便利です。ただし、この方法には欠点が 1 つあります。 OneNote ノートブックまたはファイルを PDF として保存しようとすると、ノートの静的なスナップショットが保存されます。そのため、後で OneNote で行った変更は PDF には反映されません。
コンピューターに OneNote がインストールされている場合は、それを起動します。
PDF に変換したいノートブックまたはファイルに移動します。
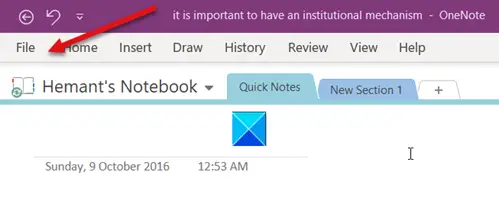
をヒットします。ファイルOneNote 画面の左上隅にあるタブ。
サイドパネルの下に表示されるオプションから、輸出オプション。
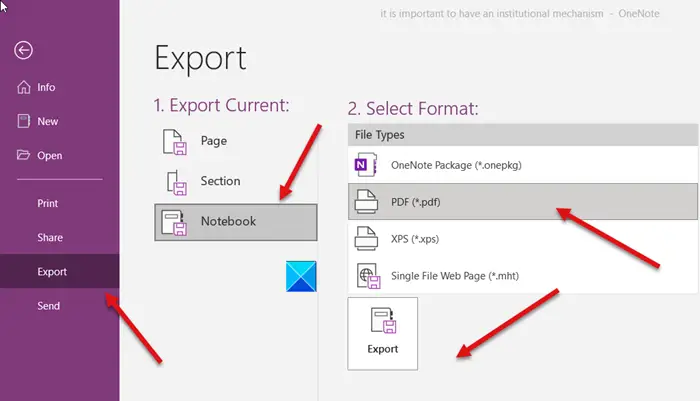
次に、フォーマットの選択列で、PDFオプションを選択して、輸出ボタン。
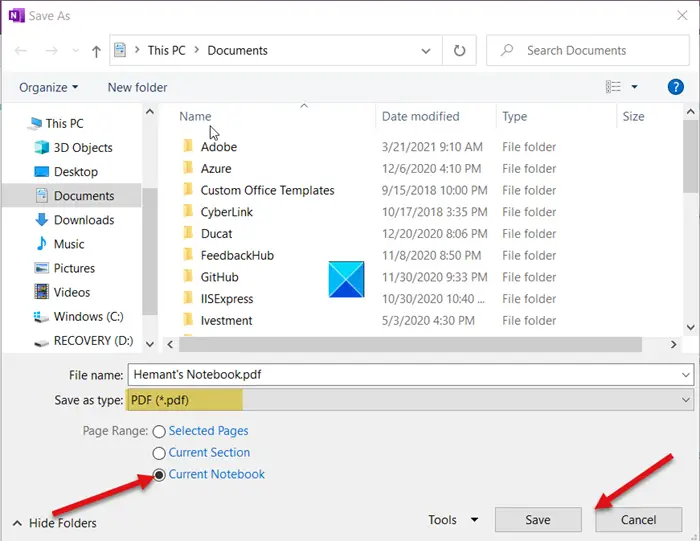
保存する場所を選択し、保存ボタンをクリックして OneNote ファイルを PDF として保存します。
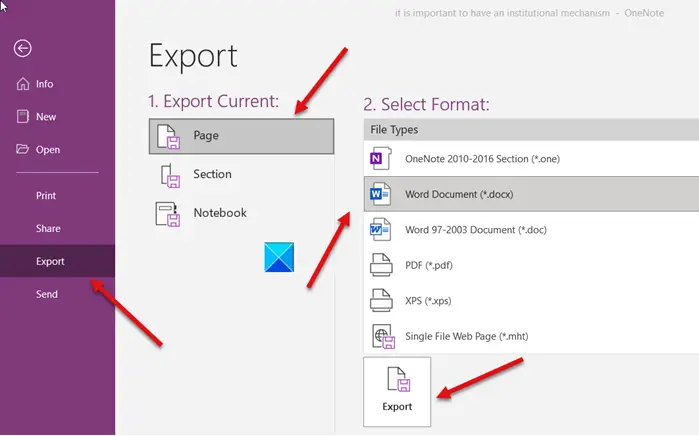
同様に、OneNote ファイルを Word (.docx) ファイルに変換するには、以下の Word ドキュメント (*.docx) を選択します。フォーマットの選択オプション。
前述したように、PDF とは異なり、OneNote ファイルのページとセクションのみを Word ドキュメントとしてエクスポートできます。
お役に立てれば幸いです!
OneNote を Word に変換できますか?
はい、OneNote ファイルを Word ドキュメントに変換できます。 OneNote アプリケーションを開き、[ファイル] タブを選択し、[エクスポート] をクリックし、エクスポート形式オプションで [Word 文書] を選択し、[エクスポート] をクリックします。この機能により、ノートを OneNote から Word にシームレスに移行して、さらに編集したり共有したりできるようになります。
Windows で OneNote を PDF として保存するにはどうすればよいですか?
OneNote ノートブックを PDF として保存するには、OneNote でノートブックを開き、[ファイル] メニューをクリックして [エクスポート] を選択し、[エクスポート形式] で [PDF] を選択して、[エクスポート] をクリックします。ファイルを保存する場所を選択し、「保存」をクリックして確定します。これにより、ノートブックが PDF ドキュメントに変換されます。