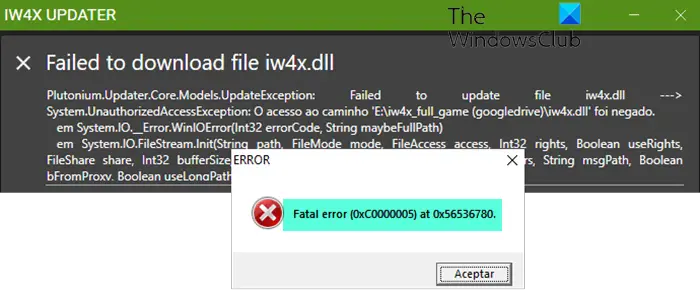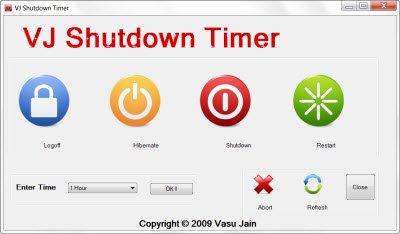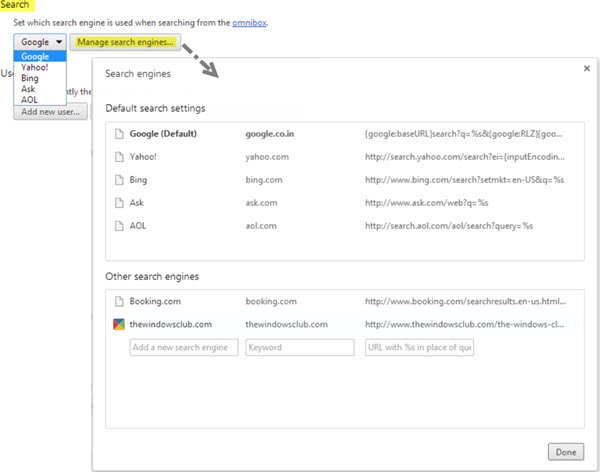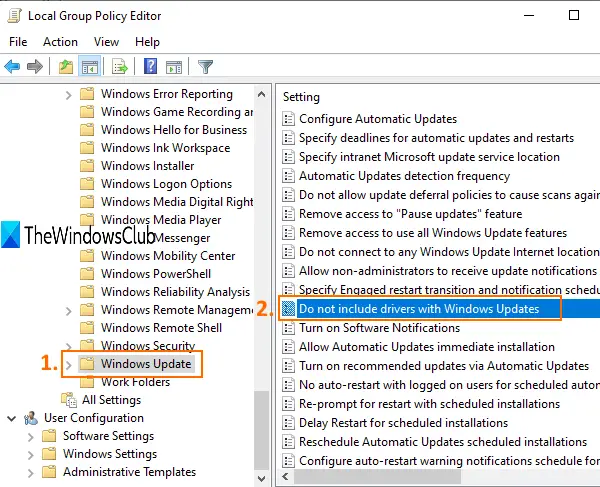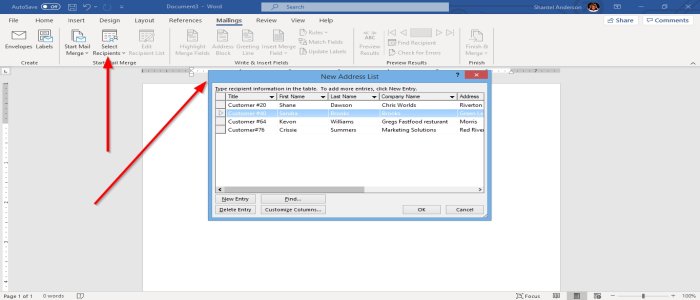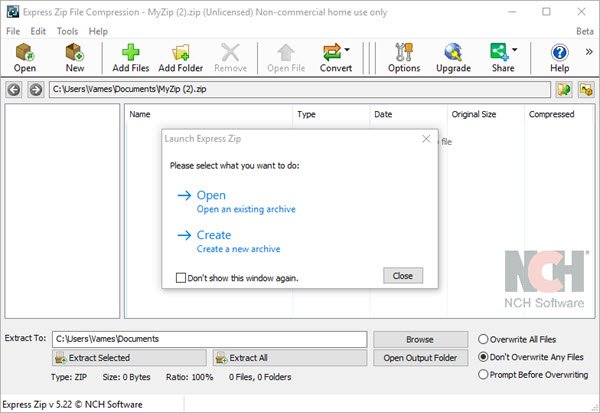ファイルやフォルダーがたくさんあると、追跡するのが難しくなります。そのため、ファイルが誤って削除されたり、新しいフォルダーが追加された場合に備えて、名前のリストを維持することが重要になります。それを比較することで確認できます。以前に保存したものに。特定のフォルダーだけでなく、サブフォルダーを追跡することも同様に重要です。
バックアップとしてコピーしたり、参照用に誰かに送信したりできます。これは、ファイルとフォルダーの名前をコピーでき、ファイル拡張子も含まれるため、スクリーンショット ツールよりも効果的です。ファイル名をコピーするもう 1 つの理由は、そのファイル名をバッチ プロセスで使用したい場合です。たとえば、ファイル名を使用して、ファイルの名前をプロジェクトに合った名前に変更できます。
Windows 11/10でファイル名とフォルダー名のリストをコピーする方法
以下の方法に従って、名前をクリップボード、メモ帳、または Excel ファイルにコピーします。
1] Windowsエクスプローラーを使用する
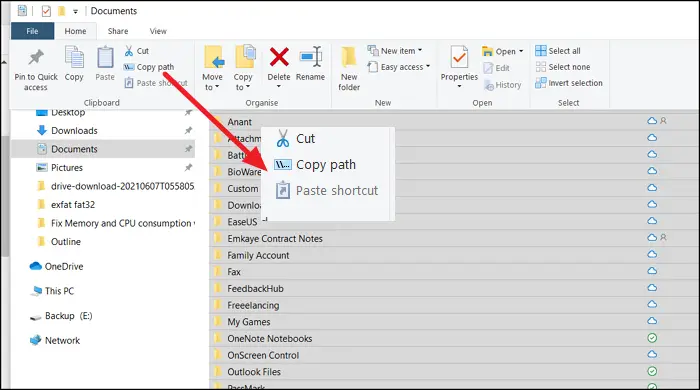
- エクスプローラーを使用して、名前をコピーするフォルダーに移動します。
- 完全なリストが必要な場合は、Ctrl + A を使用してすべてのフォルダーを選択するか、必要なフォルダーを選択します。
- 上部メニューの「ホーム」タブをクリックし、「パスのコピー。
- 最後に、メモ帳、Excel、または任意のテキストを開いて貼り付けます。
- 正確なパス名を含む完全なリストが表示されます。
2] Dirコマンド
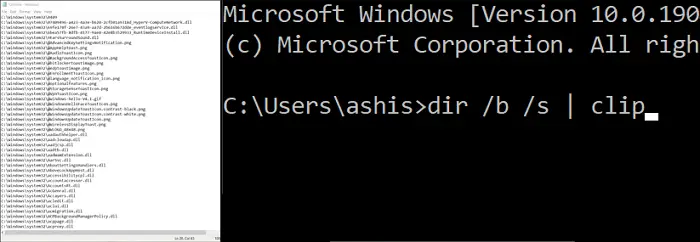
コマンド プロンプトの方が使い慣れていて、創造性を加えたい場合は、コマンド プロンプトまたは PowerShell で DIR ユーティリティを使用できます。
「実行プロンプト」を開き、「Cmd」と入力して Enter キーを押します。
CD コマンドを使用してディレクトリに移動します。
次のコマンドを入力して実行します
dir /b /s |clip
または
dir /b > filenames.txt
コマンドが実行されると、出力は表示されませんが、クリップボードにコピーされます。その後、任意の場所に貼り付けて保存できます。
投稿がわかりやすく、ファイル名を簡単にコピーできたことを願っています。 DIR コマンドで使用できるオプションは他にもあり、ルールをさらに調整するために学習できます。
ヒント: 必要に応じて、さらに多くのオプションが利用可能ですフォルダー内のファイルのリストを印刷する。