CPUクロック速度、またはシステムの処理命令の速度は、ハードウェア仕様に基づいている場合があります。低速がシステムのパフォーマンスに影響を与える可能性があるため、問題を解決するために以下の手順を適用できます。
![CPU Stuck at low clock speed in Windows [Fix] CPU stuck at low clock speed in Windows](https://rele.work/tech/hayato/wp-content/uploads/2024/09/CPU-stuck-at-low-clock-speed-in-Windows.jpg)
CPUがWindowsで低クロック速度で立ち往生しているという問題を修正するには、以下の詳細なソフトウェアの競合を識別するとともに、電源管理とプロセッサーの状態の設定に変更が必要です。
- WindowsレジストリからLLPPMを無効にします
- Intel PMドライバーを無効にします
- プロセッサ状態を変更します
- クリーンブーツのトラブルシューティング
1] WindowsレジストリからLLPPMを無効にします
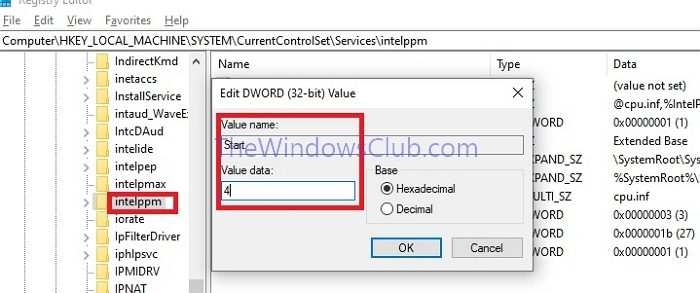
で低レイテンシパワー管理プロファイル(llppm)、システムはしばらくアイドル状態で電力節約モードになります。このような発電状態は、一般に、プロセッサのクロック速度を低下または制限する傾向があります。したがって、それを無効にすると、システムが消費電力を積極的に削減するのを防ぐことができます。
- オープンレジストリエディター実行ダイアログボックスでRegeditを入力し、Enterを押します。
- になります
HKEY_LOCAL_MACHINE\SYSTEM\CurrentControlSet\Services\intelppm
- doubleでクリックします始めるキーとその値を4に変更します。
- closeレジストリエディターシステムを再起動して変更を適用します。
2] Intel PMドライバーを無効にします
Intelプロセッサを備えたシステムには、一般に、CPUとファン速度を制御するソフトウェアがあり、電力を節約します。ただし、システムコンポーネントまたはその設定で競合が発生する場合があり、CPUクロックの速度を制限できます。したがって、それを無効にすると、潜在的なシステムの競合を回避するのに役立ちます。そうするために:
- systemを保持してシステムを再構築しますシフト起動するキー高度なスタートアップオプション。
- 高度なスタートアップ画面で、ナビゲートしますトラブルシューティング>高度なオプション>コマンドプロンプトを開く端子プロンプト以下のコマンドを入力して、ドライバーフォルダーを入力します。
cd C:\Windows\System32\drivers
- sypting:タイピングにより、フォルダー内のIntel PPMファイルを次のことを示します。
ren intelppm.sys intelppm.sys.bak
- システムを再起動して、CPUがPPMファイルを今すぐ見つけることができないため、CPUがクロック速度を改善できるようにします。
3]プロセッサの状態を変更します
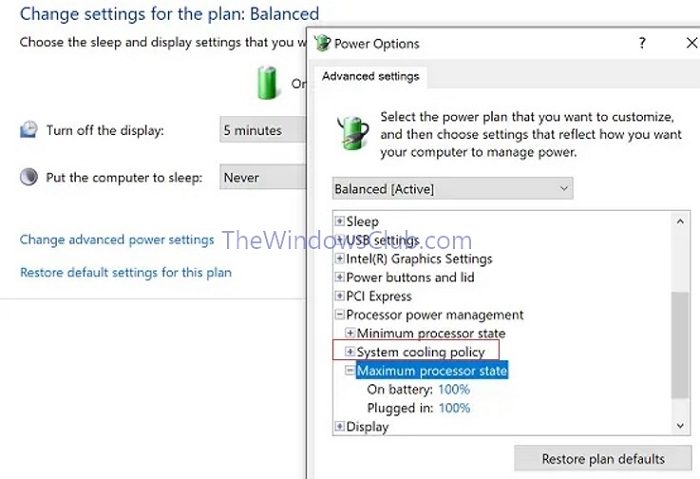
プロセッサ状態を利用可能な最高のオプションに設定すると、CPUはワークロードの需要に基づいてクロック速度を調整または上昇させることができます。そうするために:
- オープン設定Win + Iキーを一緒に押してアプリ。
- になりますパワーオプション>計画設定の変更>高度な電源設定を変更します。
- 選ぶプロセッサ電源管理 - >最大プロセッサ状態。
- select100%両方のためにバッテリー上そしてプラグイン
- +符号の横にあるシステム冷却ポリシーオプションとそれを設定しますアクティブ過熱を避けるため。
4]クリーンブーツのトラブルシューティング
クリーンブートは、最小限のドライバーセットでシステムをロードします。特定のドライバーまたはアプリケーションが、CPUがより高いクロック速度で動作できないことに責任があるかどうかを特定するのに役立ちます。そうするために:
- タイプmsconfig実行ダイアログボックスに入力して、システム構成ユーティリティ。
- をクリックしますサービスタブとチェックボックスにチェックボックスをチェックしますすべてのMicrosoftサービスを非表示にします。
- クリックしますすべてを無効にしますボタン、クリックします適用する、 その後わかりましたシステムを再起動します。
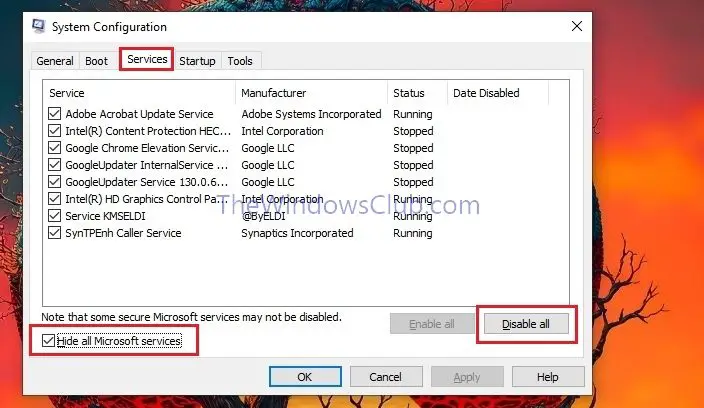
問題が発生しない場合は、他のサービスを個別に有効にしてから、スパイクの原因を決定する必要があります。
100%でスタックしたCPUを修正する方法は?
高リソースの消費プロセスを終了します:高いCPUを消費するプロセスを終了することにより、CPUを解放するには:
- Ctrl+Shift+ESCを押してタスクマネージャーを開きます
- 最大のCPUリソースを消費するプロセスを確認し、それを右クリックしてクリックします終了プロセス。
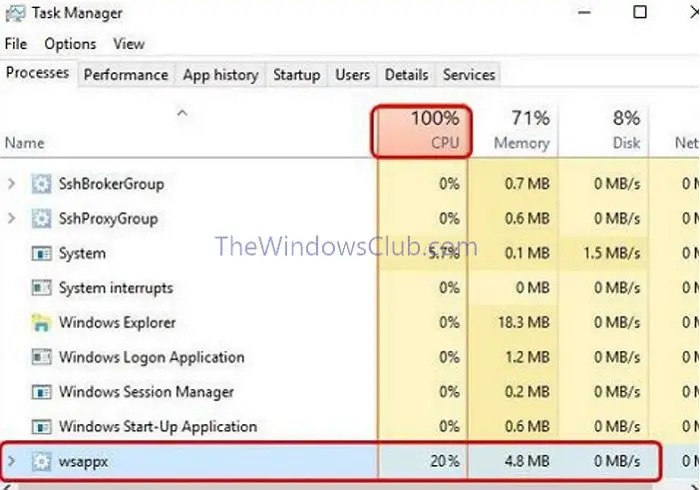
アプリケーション管理サービスを再起動します:アプリケーションの管理と監視を担当するサービスを再起動すると、多くのCPUを消費している一時的なファイルまたはプロセスをクリアできます。
- 開きますサービス入力してウィンドウservices.msc実行ダイアログボックス。
- を見つけますアプリケーション管理サービスとそれを右クリックしてクリックします再起動。
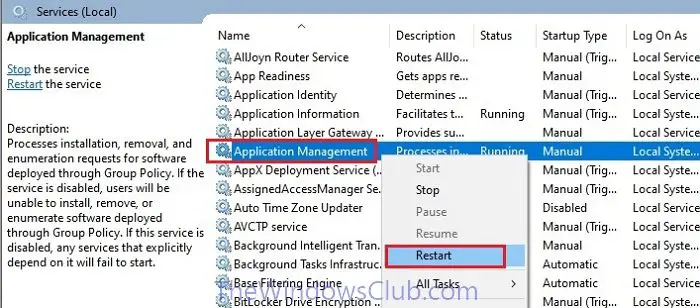
電源プランをリセットします。不必要な電力使用量と潜在的な過熱は、CPUの使用量が高いと引き起こす可能性があります。パフォーマンスとエネルギー効率のバランスをとるために電力計画を変更すると、問題の解決に役立ちます。
- デスクトップ検索バーに同じものを入力して、設定ページを開き、クリックしますハードウェア>電源オプション。
- を選択しますバランスが取れていますオプション、クリックします計画設定を変更しますそしてこの計画のデフォルト設定を復元します。
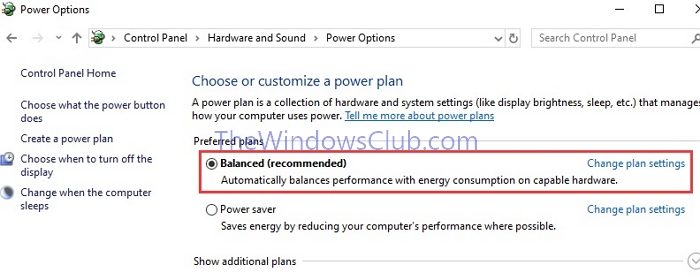
- クリックしてください変更を保存します設定を適用します。
読む:Windowsで100%ディスク、高CPU、メモリまたは電力使用量を修正
充電器が接続されているときに、なぜ私のCPUは0.38 GHzに詰まっているのですか?
サーマルスロットリングまたは電力管理の問題は、次のためにそのような状況につながる可能性があります。
- プロセッサの過熱:熱スロットリングを引き起こします。したがって、ラップトップのファンと通気口が清潔でクリアなことを確認することが解決策になります。
- 電源設定:発電モードを設定すると、CPUのパフォーマンスを制限できます。したがって、パワープランを高性能またはバランスに変更すると、CPUがクロック速度を上げるのに役立つ場合があります。
CPUが立ち往生しているとき、あなたは何をしますか?
プロセッサのチェックをチェックして、パワーオプションの過熱と変更は、問題を解決するのに役立ちます。高速で貼り付けられている場合は、問題1に記載されている手順に従って問題を解決します。





