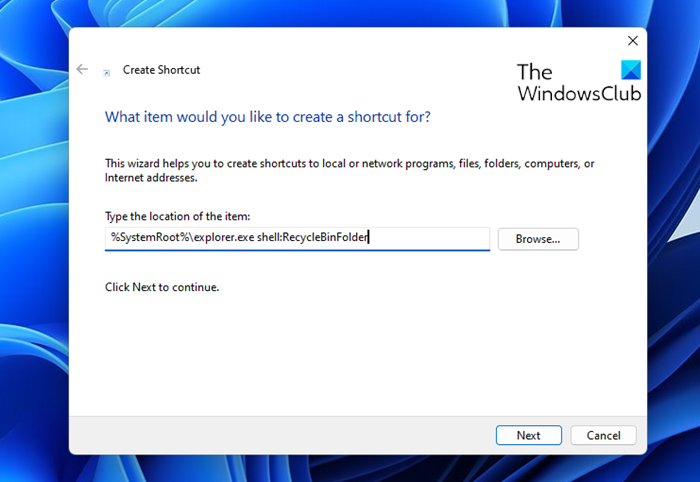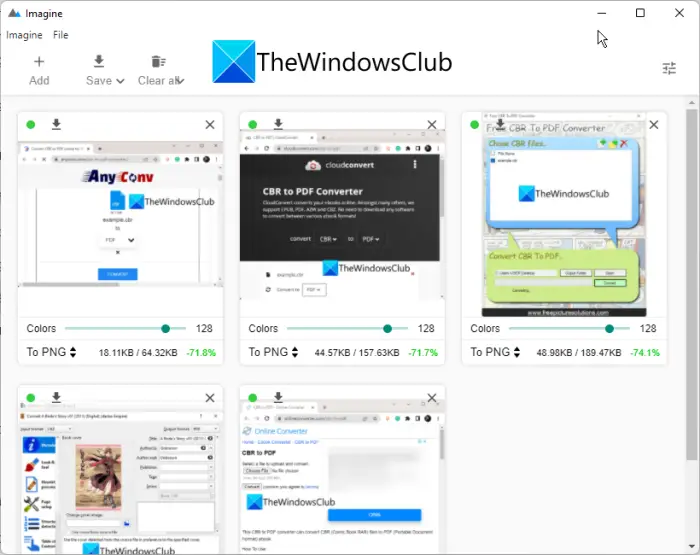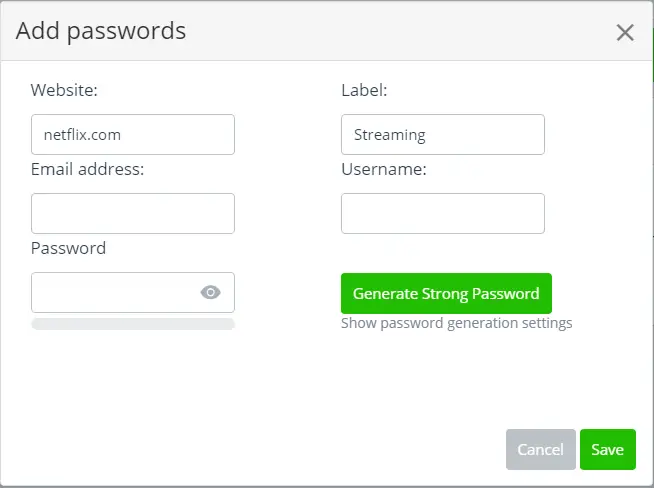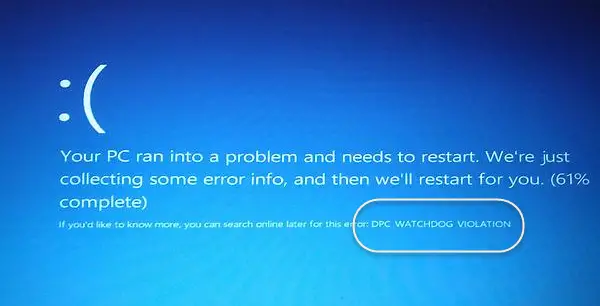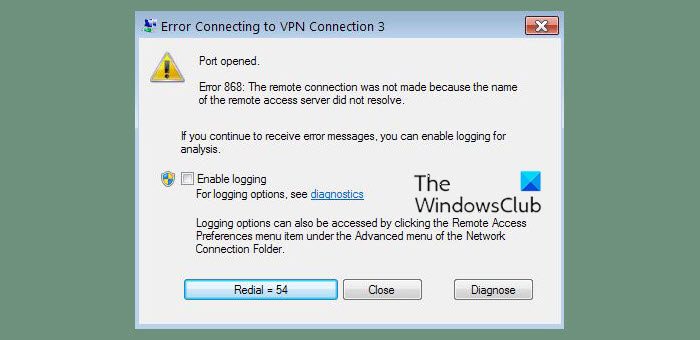私たちのほとんどは、ToDo アプリを使用して、特定の日に実行したいタスクをリストアップします。これにより、先延ばしにすることなくタスクを完了することができます。ただし、あなたが私のような Excel 愛好家であれば、次を使用できます。マイクロソフトエクセルにチェックリストまたはToDoリストを作成する簡単に。通常、Excel のチェックボックスはフォームを作成するときにのみ使用します。ただし、この記事では、Excel でチェックボックスを使用してチェックリストを作成する方法を説明します。その方法については、記事の最後まで読んでください。
Excelでチェックリストを作成する
理解しやすいように、いくつかの一連の手順を説明します。それでは、何の心配もなく始めましょう。
1] Excelの「開発」タブをアクティブにする
最初のステップとして、Excel の [開発] タブを有効にする必要があります。そのためには、にアクセスしてくださいファイルそして選択しますオプション。 「Excel のオプション」ダイアログボックスで、「」を選択します。リボンをカスタマイズ」右側で「開発者」の横のボックスにチェックを入れて「OK」をクリックします。 Excel リボンに [開発] タブが表示されるようになりました。
2] Excelでタスクを準備する
次に、列を準備します。やるべきこと」をクリックして、実行したいタスクを入力します。たとえば、E7 から E9 までのタスクを追加したとします。
3] Excelにチェックボックスを追加する
チェックボックスを追加します。 「」のほかにやるべきこと」チェックボックスを追加する必要がある列。したがって、列 E7 から E9 のすべてのエントリに対して、F7 から F9 までのチェックボックスを追加する必要があります。これを行うには、まず「開発者」をクリックし、「挿入」をクリックして、「」の下のチェックボックスアイコンをクリックします。フォームコントロール」。次に、このチェックボックスを挿入する Excel セルをクリックします。この場合は F7 キーです。
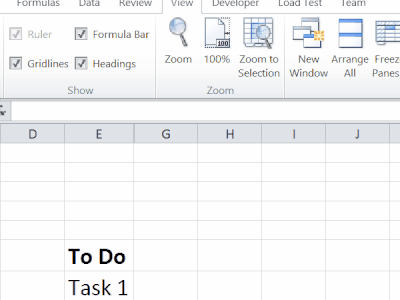
チェックボックスとともにデフォルトのテキストが追加されていることがわかります。これを削除するには、チェックボックスを右クリックし、「テキストの編集」を選択してテキストを削除します。残りの列 (この場合は F8 と F9) に対してもこの手順を繰り返します。
4] 各チェックボックスにセルを割り当てます
次に、各チェックボックスにセルを割り当てて、チェックボックスにチェックを入れたりチェックを外したりすると、それぞれ TRUE と FALSE の値が表示されるようにする必要があります。これを行うには、チェックボックスを右クリックし、「」をクリックします。フォーマルコントロール」。
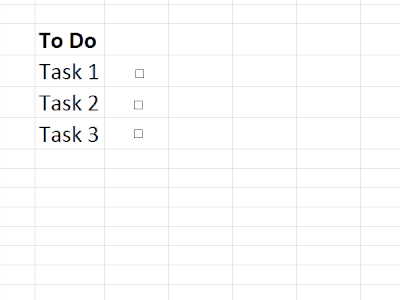
「コントロール」タブの「フォーマルコントロール」ダイアログボックスで、「」のセルのアドレスを指定します。セルリンク」チェックボックスに割り当てたいボックスを選択します。セル「H7」を選択しましょう。セルアドレスを「」として指定していることを確認してください。H7'のみであり、他の形式ではありません。残りのチェックボックスについてもこの手順を繰り返します。
5] 条件付き書式を適用する
前の手順で追加したタスクを選択し、[ホーム] タブの [条件付き書式] をクリックして、[新しいルール] を選択します。ここで、ルールの種類として「数式を使用して書式設定するセルを決定する」を選択します。条件テキストボックスでは、セルの値をチェックする必要があります。チェックボックスが TRUE にチェックされているかどうかに応じて更新されます。
次に、「書式」ボタンをクリックし、「効果」で「取り消し線」を選択し、「色」ドロップダウンから赤色を選択して「OK」をクリックします。入力したタスクごとにこの手順を繰り返します。
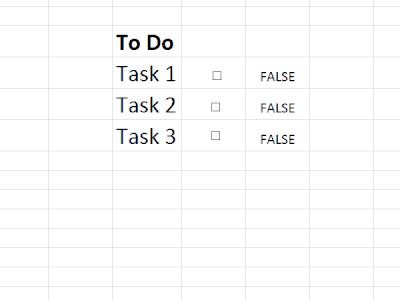
次に、ティックごとに更新される列を非表示にし、チェックボックスのチェックを外して、Excel シートにタスクとチェックボックスのみを含めます。ここで、タスクの横にあるチェックボックスにチェックを入れると、テキストが赤色になり、タスクが完了したことを示すテキストが表示されることがわかります。
Excelでチェックリストを作成する簡単な方法です。
知りたい方はこの投稿をご覧くださいWordでチェックリストを作成する方法。