Microsoft Office アプリケーションを使用すると、簡単な To Do リストを作成したり、Microsoft Wordでチェックリストを作成する電子的に項目にチェックを入れます。これを行うための基本的なトリックは非常に簡単で、数分もかかりません。結果は以下の図のようになります。
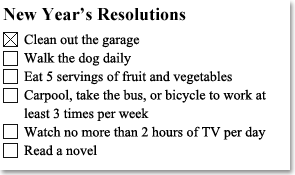
そうは言っても、印刷するチェックリストが必要なだけの場合は、各項目にチェックを入れるボックスを紙に印刷したリストを作成できます。
Wordでチェックリストを作る
Word でチェックを入れることができるボックスを使用できます。そのためには、まずチェック ボックス フォーム フィールドを文書に挿入する必要があります。その方法は次のとおりです。
Word文書を開き、「挿入」タブに移動して「記号」を選択します。
次に、シンボルのドロップダウンリストから「その他のシンボル」を選択します。
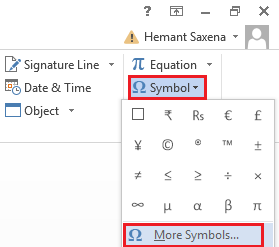
次に、「シンボル」ウィンドウが表示されます。ここでチェックボックスを選択し、「挿入」ボタンをクリックします。これでパート 1 は終了です。このパートではチェックボックスをオンにできないため、そう言っています。もう少し手動作業を行う必要があります。これで第 2 部は完了です。
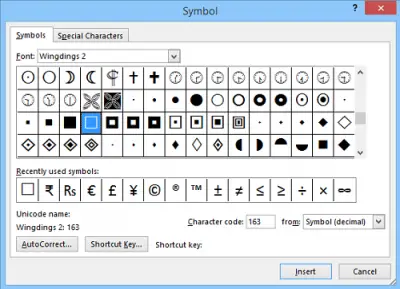
「開発」タブをアクティブ化します
Word の [リボン メニュー] の [開発] タブには、Word のボックスをチェックするためのオプションが用意されています。以下の手順で操作してください。
Word ファイルを開いていると仮定して、リボン上の任意の場所を右クリックし、「リボンのカスタマイズ」オプションを選択します。
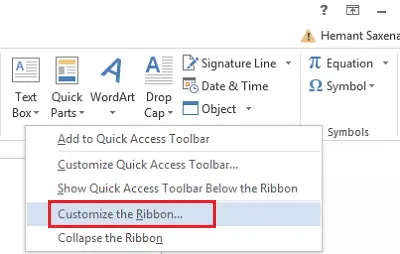
次に、「リボンのカスタマイズ」ドロップダウンリスト内の「開発者」オプションを選択し、「OK」をクリックします。
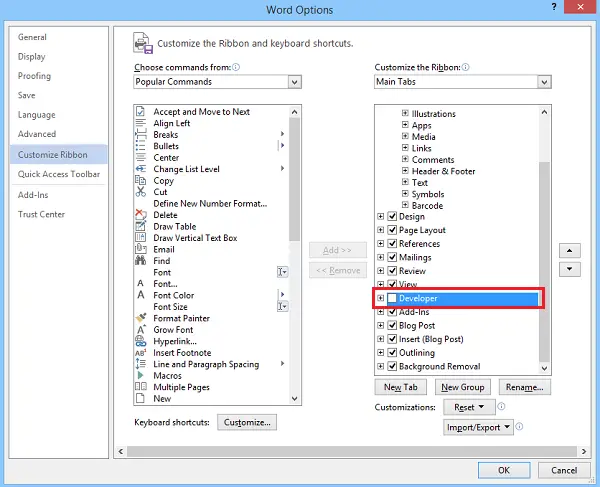
[開発] タブがリボンに追加されていることがわかります。 「開発」タブをクリックし、カスタマイズされた箇条書きリストまたはコンテンツ コントロールを使用して、Word 文書にチェックボックスを挿入します。
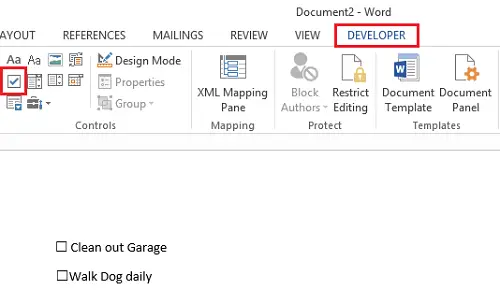
やるべきこと/やらないことをダブルクリックし、左クリックしてボックスをオンにします。
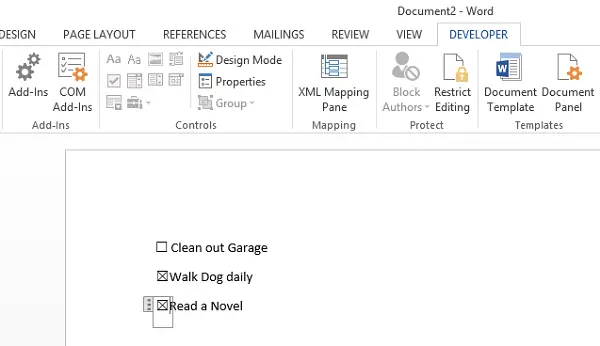
それでおしまい!
アイテムを電子的にチェックオフできない場合は、印刷専用にフォーマットされているか、ドキュメントがロックされている可能性があることに注意してください。
Word でチェックリストを作成するにはどうすればよいですか?
Microsoft Word でチェックリストを作成するには、前述の手順を実行します。直接的なオプションはありませんが、通常のボックスを追加してチェックボックスを作成する必要があります。そのためには、[シンボル] オプションを利用できます。ここには、チェックボックスを含むいくつかの記号があります。
Wordでチェックリスト列を作成するにはどうすればよいですか?
Word でチェックリスト列を作成するには、まずチェックボックスを挿入する必要があります。これを行うには、上記の手順に従います。次に、すべてのチェックボックスを順番に配置し、箇条書きオプションを使用できます。あるいは、表を挿入し、1 つの列に 1 つのチェックボックスを配置することもできます。
知りたい方はこの投稿をご覧くださいExcelでチェックリストを作成する方法。





