Microsoft Office アプリケーションは、多くのユニークで使いやすい機能を備えて設計されています。これらの機能により、ユーザーは作業を完了できるだけでなく、多くのことを同時に行うことができます。たとえば、次のことができますMicrosoft Word アプリケーションを使用して本格的な封筒を作成します。
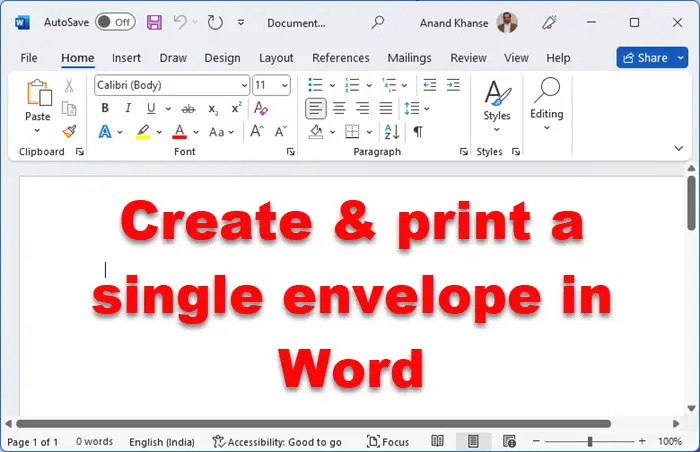
プロセスがわからない場合は、Microsoft Word を使用して封筒を作成する手順を説明します。作成した封筒は、プリンターで印刷することも、印刷のために商業プリンターに送信することもできます。完全な手順は 2 つのステップに要約できます。
- 封筒の作成
- 封筒を印刷する
1]封筒の作成
Microsoft Word アプリケーションを開き、空白の文書を選択します。
次に、リボン メニューから「」を選択します。郵送物' タブをクリックして選択します '封筒' の下に表示されます '作成する' セクション。
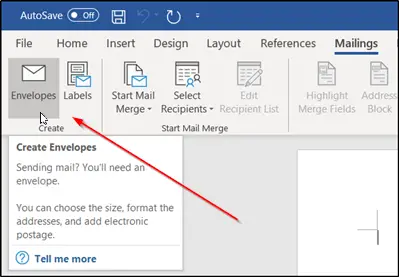
即座に、「封筒とラベル' ウィンドウがコンピュータ画面にポップアップ表示されます。ここには 2 つの空白スペースがあります。 1 つは「」というラベルが付いています。配送先住所' およびその他の '返送先住所'。前者には受信者のアドレスを入力し、後者には自分のアドレスを入力する必要があります。
完了したら、「」を押しますオプション'タブ。ここで、「」のすぐ隣にあります。封筒のサイズ' スペースにドロップダウン矢印があります。矢印をクリックして、封筒の希望のサイズを選択します。
必要に応じて、配送先住所または返送先住所のフォントをカスタマイズできます。このためには、「」をクリックしてください。フォントそれぞれの項目の下にある ' ボタンをクリックします。新しいウィンドウが開き、標準のフォント オプションが表示されます。
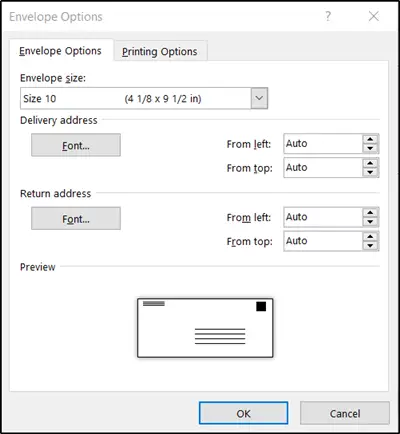
必要に応じてオプションを設定し、「」をクリックします。わかりました'。
「」に指示された場合封筒とラベル' ウィンドウで、' を選択しますドキュメントに追加' ボタン。
すぐに、入力した差出人アドレスをデフォルトの差出人アドレスとして使用するように求めるメッセージが表示されます。すべて問題がなければ、「はい」を選択してください。
最後に、画面の左側に封筒のプレビューが表示されます。
2]封筒を印刷する
封筒にメッセージを入力したら、「」に戻ります。郵送物' タブをクリックして '封筒'。
先ほどと同様に、再び「」に連れて行かれます。封筒とラベル'ウィンドウ。
ウィンドウの下部に「」が表示されます。印刷する' ボタン。
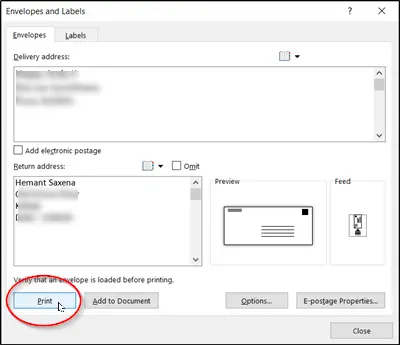
そのボタンを押すだけで仕事が完了します。
うまく機能してくれることを願っています。
封筒を印刷するようにプリンターを設定するにはどうすればよいですか?
最初に確認する必要があるのは、プリンタにセットする封筒のサイズを把握し、それに応じてプリンタ トレイを調整することです。次に、同じプリンタ サイズの印刷コマンドを設定する必要があります。 「ページ設定」または「プリンター設定」というオプションを探します。プレビューを確認し、正しい向きを設定したら、印刷をテストし、すべてが期待どおりに動作するかどうかを確認します。
Word で手紙の封筒を作成するにはどうすればよいですか?
Microsoft Word でレターの封筒を作成するには、[差し込み文書] タブに移動し、[封筒] をクリックします。配送先住所と、必要に応じて返送先住所を入力します。封筒のサイズと向きを選択し、必要に応じて余白を調整します。次に、通常どおり手紙を入力し、「印刷」をクリックして手紙と封筒を印刷します。それでおしまい!数回クリックするだけで、Microsoft Word で手紙用の封筒を作成して印刷できます。






