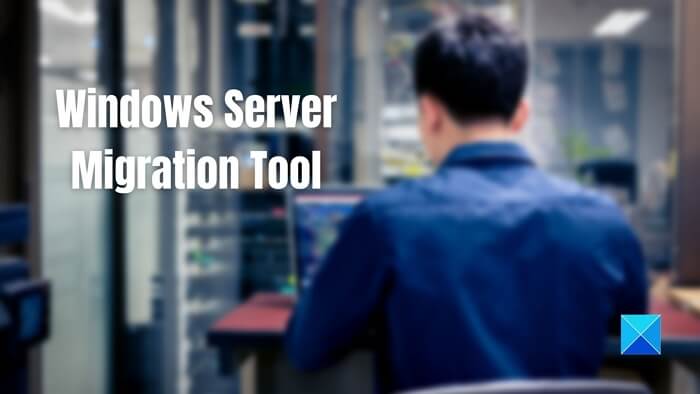個人のウェブサイトを作成したい場合は、Google サイトそれを5分以内に行うこと。新しい Web サイトを作成し、テンプレートを適用し、サイトを公開するプロセスについて説明しました。 Google サイトは、ウェブサイトを無料で開始できる無料のソリューションです。これは Blogger.com プラットフォームに似ていますが、オプションは少なくなります。
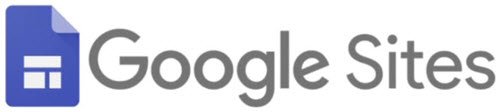
Google サイトを使用してウェブサイトを作成して開始する方法
Google サイトを使用してウェブサイトを作成して開始するには、次の手順に従います。
- Google サイトの公式ページを開きます。
- Google アカウントにサインインします。
- をクリックしてください空白空の Web サイトを作成します。
- タイトルを入力し、Web ページをカスタマイズします。
- をクリックします。公開ボタン。
- サイトで使用可能な Web アドレスを入力します。
- をクリックします。公開ボタン。
Google サイトの公式ウェブサイトを開くsites.google.comGoogle アカウントにサインインします。 Google サイトを通じて公開されるすべてのサイトを管理するには、このアカウントを使用する必要があります。その後、「空白」ボタンをクリックして空白の Web ページを作成します。
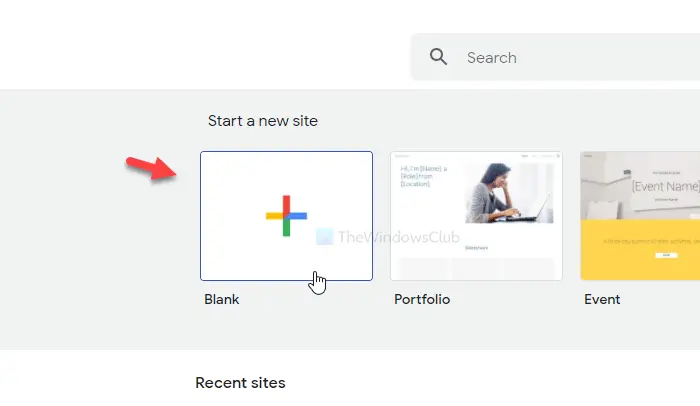
プリセットのテンプレートを使用したい場合は、希望のテンプレートを見つけてクリックします。いずれの場合も、ここで説明したのと同じ手順に従う必要があります。唯一の違いは、テンプレートにはすでに含まれているブロックが付属しているのに対し、空白のページにはブロックが含まれていないことです。
空のテンプレートを使用してページを作成したら、ページのタイトルとサイト名を書き留める必要があります。
サイト名を書き込むには、サイト名を入力してくださいボタンをクリックし、名前の入力を開始します。同様にタイトル欄をクリックし、希望のタイトルを入力します。
さて、ここでその一部をご紹介しますGoogle サイトに関する最高のヒントとコツを押す前にフォローできること公開ボタン。
1] 新しいテキスト ボックス/画像を追加します。
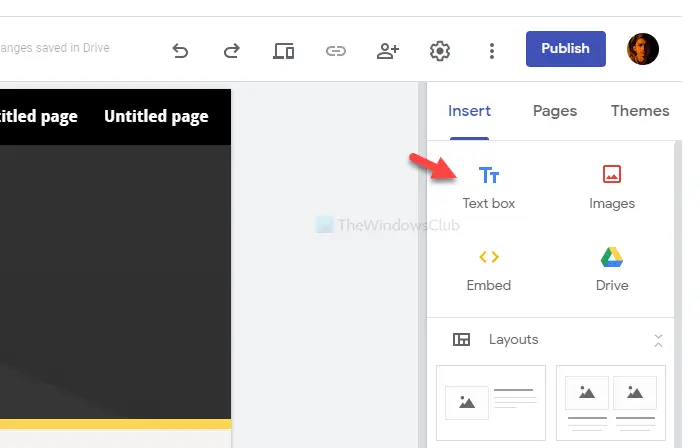
Web ページをカスタマイズするには、テキストと画像を追加する必要があります。そのためには、次の状態にあることを確認してください。入れる右側のタブをクリックし、テキストボックスまたは画像ボタン。
Googleドライブから画像を選択することもできますし、パソコンからアップロードすることも可能です。一方、テキスト編集パネルでは、見出し、段落の追加、テキストの太字、斜体化、リンク、箇条書き、番号付きリストなどの挿入が可能です。
2] レイアウト:

ページ本文には 6 つの異なるブロックが用意されています。ページタイトル以外の画像や文字等を表示したい場合に挿入できます。それとは別に、折りたたみ可能なテキスト、目次、画像カルーセル、ボタン、区切り線、プレースホルダー、YouTube ビデオ、Google マップの場所、ドキュメント、スプレッドシート、スライドなどを追加することができます。
3] 新しいページを追加します。
デフォルトでは、ホームページのみが作成されます。さらにページを追加したい場合は、ページ右側のセクションにマウスを置きます。プラス (+)サイン。続いて、新しいページオプションを選択し、次のような名前を付けます。私たちについて、お問い合わせ、など。
4] テーマ:
他のコンテンツ管理システムと同様、Google サイトでもテーマを変更できます。オプションは限られていますが、色、フォント、ページスタイルなどを変更することができます。テーマセクションに移動し、要件に応じてスタイルを選択します。
5] ナビゲーションの背景色と位置を変更します。
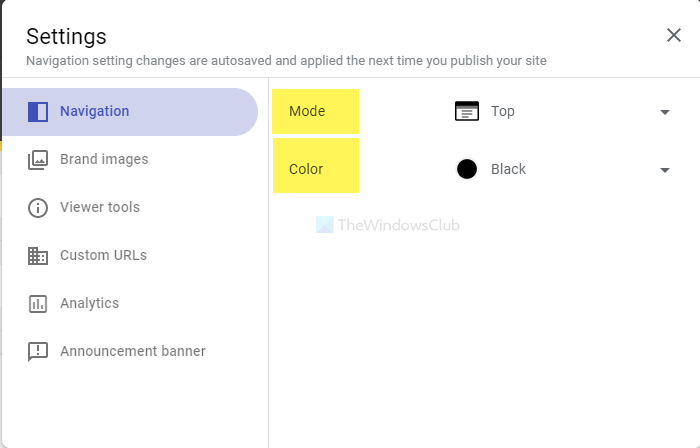
デフォルトでは、ページの上部に透明な背景でナビゲーションが表示されます。変更する場合は、サイトのタイトルの上にマウスを置き、設定の歯車ボタンをクリックします。次に、モードそして色ドロップダウン リストから適切なものを選択します。ナビゲーションタブ。
6] ヘッダーの種類を変更します。
デフォルトでは、ページタイトルがバナー。ただし、カバー写真、ラージバナー、タイトルのみとして表示することは可能です。いずれかを選択するには、タイトルの上にマウスを置き、ヘッダーの種類ボタン。次に、ヘッダーに別のスタイルを選択できます。
7] セクションの背景を変更します。
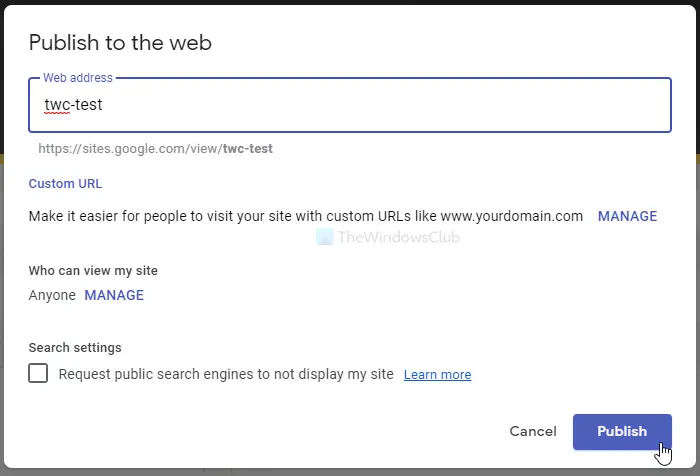
いくつかのセクションを追加した場合、透明な背景が使用されていることに気づいたかもしれません。背景色を変更したい場合は、セクションの上にマウスを置き、セクションの背景オプション。次に、別の背景の種類または色を選択します。画像を背景として設定することも可能です。
すべての作業が完了したら、公開ボタンをクリックしてライブにします。
このボタンをクリックすると、入力を求められます。ウェブアドレス。あなたが選ぶならABCD、あなたのウェブサイトのアドレス全体は次のようになります-
https://sites.google.com/view/abcd
したがって、Web アドレスを慎重に選択し、公開ボタン。
それだけです!これからは、URL を共有して、Web サイトへの訪問者を獲得し始めることができます。

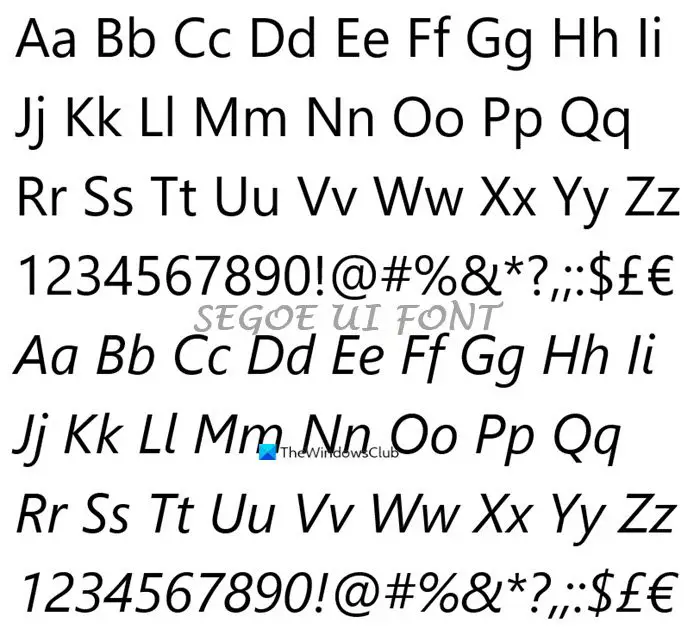
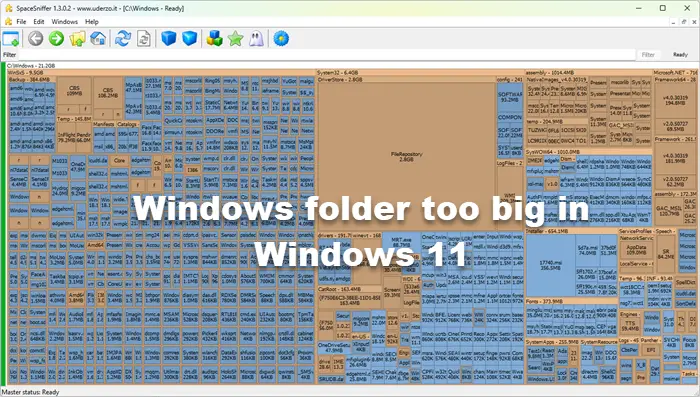
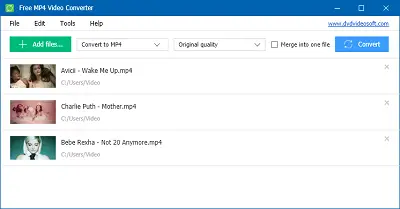
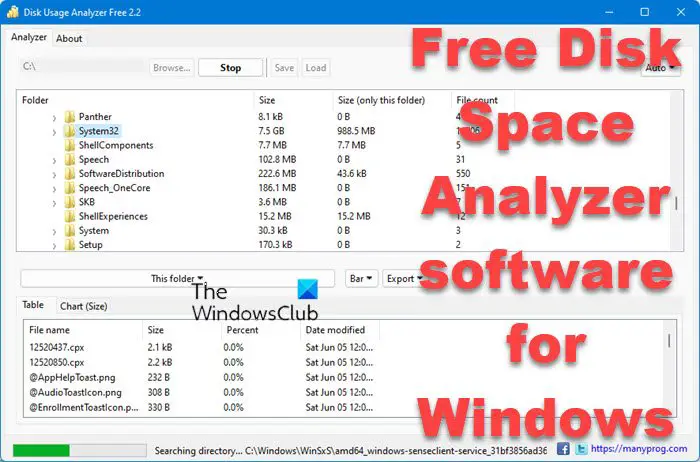
![サービス登録が見つからない、または破損しているエラー [修正済み]](https://rele.work/tech/hayato/wp-content/uploads/2017/03/Service-Registration-is-Missing-or-Corrupt.png)