多くの企業にとってワークロード転送の最も一般的な症状の 1 つは、重要なフォルダーまたはファイルをあるサーバーから別のサーバーに転送することです。あるサーバーから別のサーバーにファイルを転送する方法はたくさんありますが、この移行に最適なツールを見つけたい場合は、ここが最適な場所です。最善のご提案をさせていただきますWindowsサーバー移行ツールそして、その作業プロセスと優れた機能に関する完全なガイダンスを提供します。それでは、詳細を見ていきましょう。
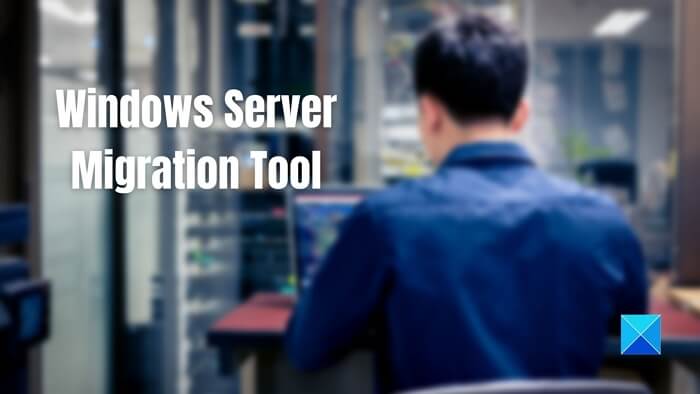
サーバー移行ツールとは何ですか?
サーバー移行ツールを使用すると、ユーザーはすべてのアセットを現在のサーバーから新しいサーバーにプッシュできます。このツールは、移動するサーバーに配置するとシェル スクリプトとして実行できます。ユーザーはツールを通じて移行されるものをフィルタリングできますが、デフォルトではすべてが移行されます。
Windows Server 移行ツールの使用方法
あるサーバーから別のサーバーにファイルを転送するには、いくつかの方法があります。多くの企業は、Windows Server コンピューター上で Windows Server 移行ツールを使用してワークロードを移行しています。 Windows Server を移行するための最も一般的な方法の 1 つは、PowerShell コマンドレットのセットである Windows Server 移行ツールを使用することです。この方法は少し複雑でいくつかの手順が必要ですが、正確な手順に従ってサーバーを正常に移行できます。
- Windows Server移行ツールをインストールする
- 宛先コンピューター上に展開フォルダーを作成する
- 移行元コンピューターに Windows Server 移行ツールを登録する
- Windows Server 移行ツールを使用する
理解を深め、利便性を高めるために、Windows Server 移行ツールの操作を 4 つの部分に分割しました。
1] Windows Server 移行ツールを移行先サーバーと移行元サーバーにインストールします。
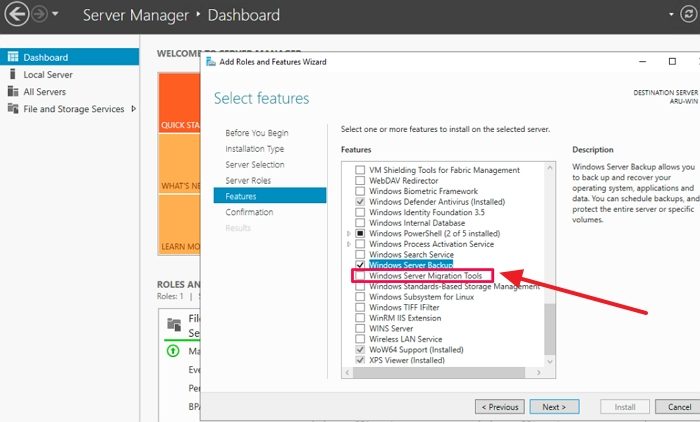
- Windows システムの左下隅にある [スタート] ボタンをクリックします。
- 検索ボックスに「サーバー マネージャー」と入力し、Enter キーを押します。
- 「管理」タブで「役割と機能の追加」をクリックします。
- その後、「次へ」ボタンを押してください。目的地を選択します。
- [次へ] をクリックし、[機能] タブで [Windows Server 移行ツール] を選択します。
- その後、もう一度 [次へ] を押して、インストールの選択を確認します。
- 最後に、「インストール」をクリックして、このユーティリティを対象のコンピュータにインストールします。
2] 宛先コンピューターに展開フォルダーを作成します。
- コマンド プロンプトを開くには、Windows + X キーを押して、コマンド プロンプト (管理者)、PowerShell、または Windows ターミナルを選択します。これらのオプションはいずれも機能します。
- smigdeploy.exe ツールが保存されているディレクトリに変更するには、プロンプトで次のコマンドを入力し、Enter キーを押します。
cd %Windir%\System32\ServerMigrationTools\
- 次のコマンドを入力する必要があります。これにより、ソース システム上の展開フォルダーのパスが表示されます。その後、Enter キーを押します。
SmigDeploy.exe /package /architecture X64 /os WS08 /path
3] 移行元コンピューターに Windows Server 移行ツールを登録します
- 宛先システムによって生成された展開フォルダーをソース システムのローカル ドライブにコピーします。
- 配置フォルダーのオペレーティング システムのアーキテクチャがソース コンピューターのアーキテクチャと一致していることを確認してください。
- ソース コンピューターでコマンド プロンプト ウィンドウを開くには、Windows ロゴ キー + X を押して、メニューから [コマンド プロンプト] を選択します。
- コマンド プロンプト セクションで、ディレクトリを手順 1 の展開フォルダーの場所に変更します。
- Windows Server 移行ツールのコマンドレットを登録するには、以下のコマンドを入力して Enter キーを押します。
Smigdeploy.exe
すべての準備が完了したので、サーバー移行ツールの使用方法を学びましょう。
4] Windows Server 移行ツールを段階的に使用する
ローカル ユーザーをソース サーバーからエクスポートする場合は、正確な手順に従ってください。
- ソースサーバーで「サーバーマネージャー」をクリックし、「ツール」をクリックします。その後、[Windows Server 移行ツール] をクリックして開きます。
- 次に、次のコマンドを実行します。
Export-SmigServerSetting -User All -Group –Path C:SysAdminExportMigUsersGroups –Verbose
次の手順に従って、ローカル ユーザーをターゲット サーバーにインポートできます。
- 「サーバー マネージャー」>「ツール」>「Windows Server」>「移行ツール」から Windows Server 移行ツールを開きます。
- 次のコマンドを実行します。
Import-SmigServerSetting–UserEnabled–Group-PathC:SysAdminExportMigUsersGroups -Verbose
このプロセスは、技術に詳しくない人にとっては複雑かもしれませんが、記載されている手順に従えば、すぐに完了できます。
サーバー移行にはどれくらい時間がかかりますか?
転送されるデータの量、元のサーバーの安定性、その他の予期しない問題など、さまざまな要因が移行期間に影響を与える可能性があります。ほとんどの場合、移行には数分から数時間かかります。
AWS での移行とは何ですか?
AWS Server Migration Service は、仮想専用ワークロードをオンプレミス インフラストラクチャまたは Microsoft Azure から AWS に移行するエージェントレスの方法を提供します。エージェントをインストールできない場合、このサービスを使用すると、AWS への移行がより簡単かつ迅速になります。



![Google Chromeで拡張機能をロードできませんでした[修正]](https://rele.work/tech/hayato/wp-content/uploads/2023/12/Failed-to-load-extension-in-Google-Chrome.png)


