何らかの理由で、画像を USB メモリや SD カードに書き込む必要があると感じるときが来るかもしれません。時間がかかると、仕事をうまくやり遂げるのにどのようなツールが適しているのか疑問に思うかもしれません。さて、インターネットにはこんな情報が溢れています無料の ISO バーナー、しかし今日はそのうちの 1 つについてのみ話したいと思います。エッチャー。このプログラムは Windows コンピュータ用のオープンソース ツールで、見た目は非常にシンプルで使いやすいです。
検証が組み込まれているという事実が気に入っています。したがって、SD カードまたは USB ドライブから起動しようとしても、驚くべき事態に遭遇することはありません。さらに、Etcher は ISO、BZ2、DMG、DSK、ETCH、GZ、HDDIMG、IMG、RAW、XZ、ZIP をサポートしていることも指摘しておく必要があります。
Etcher を使用して ISO イメージを SD カードと USB に書き込む
Etcher はおそらく、OS イメージを SD カードや USB ドライブにフラッシュできる、非常に長い間出会ってきた簡単な ISO イメージ書き込みソフトウェアです。含まれる手順は次のとおりです。
- 検証する
- 画像の選択
- ドライブの選択
- フラッシュ
検証する
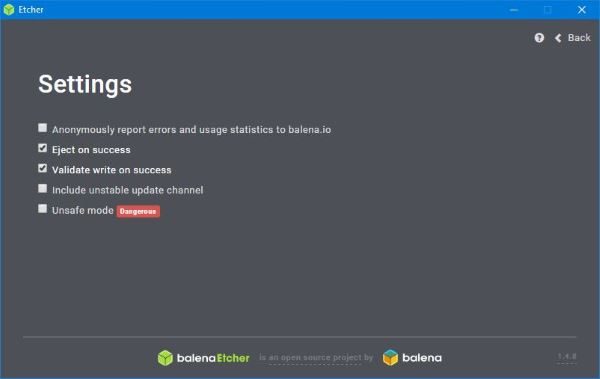
イメージを書き込む前に、まずファイルが検証されることを確認する必要があります。これはデフォルトでオンになっていますが、実際にそうなっていることを常に確認することをお勧めします。
をクリックするだけです歯車アイコンをクリックし、次のボックスにチェックを入れます。検証する成功について書きます。さらに、匿名レポートの送信をオフにすることをお勧めします。鯨。ご存知のとおり、これはプライバシーの問題であり、同社が収集しているデータについては完全にはわかりません。
画像の選択
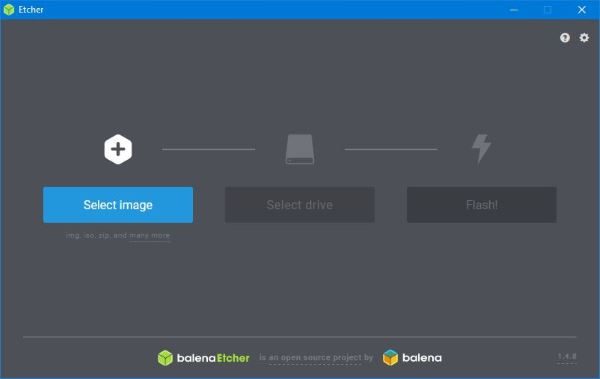
プログラムを初めて起動すると、目に優しく、非常に簡単に理解できるユーザー インターフェイスが表示されます。それは、開発者が協力することを選択したためです。KISS形式誰もすぐに回避できないような非常に難しいことの代わりに。
最初に表示されるオプションの 1 つは、次のようなものです。画像の選択、そして当然のことです。これは、ドライブに書き込みたいイメージを見つけるためにクリックする必要があるボタンなので、先に進んでクリックしてください。
ドライブの選択
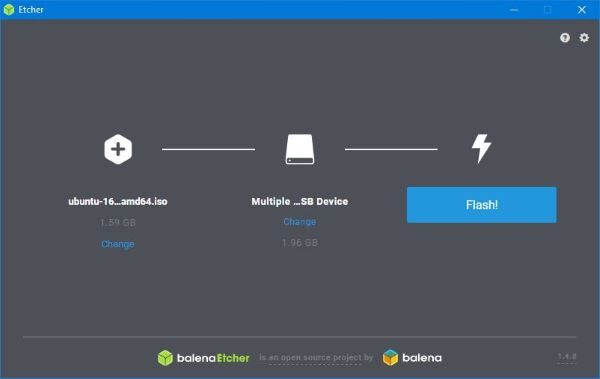
イメージを見つけたら、イメージを書き込むドライブを選択する必要があります。ドライブまたは SD カードがコンピュータに接続されていることを確認してください。それが表示される唯一の方法です。
フラッシュ
最後に、物事を進めたいと思うでしょう。そのための唯一の方法は、次のボタンをクリックすることです。フラッシュ。書き込む ISO イメージのサイズとドライブの速度によっては、時間がかかる場合があります。
私たちが Etcher を気に入っているのは、何でも屋になろうとするのではなく、主な目的に焦点を当てているからです。それだけでなく、UI も素晴らしく、明らかにすべての人を念頭に置いてデザインされています。あなたはできるエッチャーをダウンロードからの公式ウェブサイト。

![Outlook がアカウントの追加でスタックする [修正]](https://rele.work/tech/hayato/wp-content/uploads/2024/03/Outlook-stuck-on-adding-account.png)




