プロジェクト管理は、与えられた時間制約内であらゆるビジネス目標を達成するための基盤です。これにより、戦略的目標を実行するための適切な計画が確実に存在します。小規模なビジネスを運営している場合でも、長期的なビジネスを運営している場合でも、綿密に計画されたタスクを組み立て、プロジェクトを正常に完了するには、優れたプロジェクト管理ツールが必要です。そうは言っても、ガントチャートは、プロジェクトの計画、プロジェクト リソースの決定、プロジェクト タスクのスケジュール設定を行うための一般的なプロジェクト管理ツールです。
ガントチャートとは何ですか?
ガント チャートは、プロジェクトのタスク全体を示し、タスクがプロジェクトを完了するまでにかかる時間を示す水平棒グラフです。このグラフでは、プロジェクトのタスクを縦軸に、期間を横軸に示します。
ガント チャートは、プロジェクトの重要なマイルストーンと、プロジェクトの複数のフェーズで達成すべき主要なタスクを俯瞰的に示します。これはプロジェクト計画をグラフィカルに表現したもので、一定期間にわたってプロジェクト内のすべてのタスクを追跡するのに役立ち、創造性を高め、チームがタスクの進行状況を理解し、プロジェクト全体を管理するのに役立つ調整を容易にします。
チャートは、そのシンプルさと作成の容易さから、主にプロジェクト マネージャーによって使用されます。プロジェクトの複数のフェーズ、リソース、期間をすべて 1 か所で明確に把握できます。ガント チャートは、プロジェクトのリソースとタスクの完了に必要な期間について効果的な意思決定を行う上で重要な役割を果たします。この記事ではガントチャートの作成方法を解説します。マイクロソフトエクセル。
Excelでガントチャートを作成する方法
プロジェクトスケジュールテーブルを作成する
Excel ワークシートを開き、プロジェクト内の各タスクを順序別にリストする表を作成します。最も早い開始日のタスクが最初に入力され、最も新しいタスクが最後に入力されます。開始日、終了日、説明、期間などの列を含むテーブルに完全なデータを入力します。
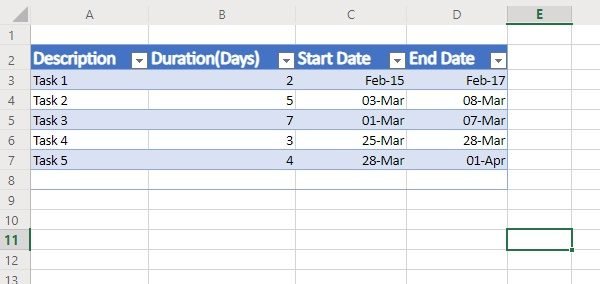
次に、ワークシート上の任意の黒いセルをクリックし、Excel リボンから [挿入] タブに移動します。
「棒グラフ」アイコンをクリックします。
[棒グラフ] ドロップダウン メニューから [積み上げ棒グラフ] を選択します。これにより、空のグラフが作成されます。
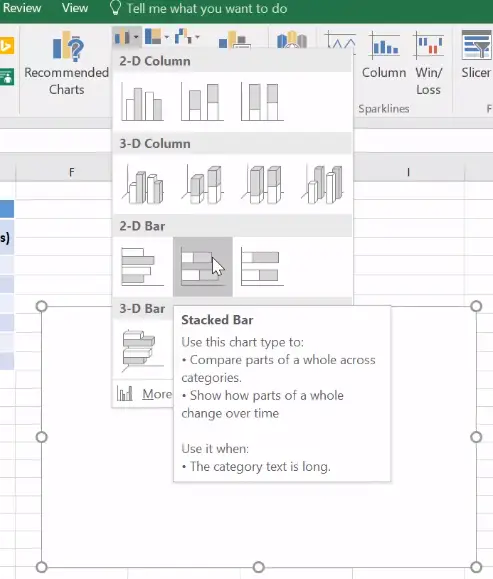
空のチャートを右クリックし、ドロップダウン メニューから [データの選択] をクリックします。これにより、「データ ソースの選択」ウィンドウが開きます。
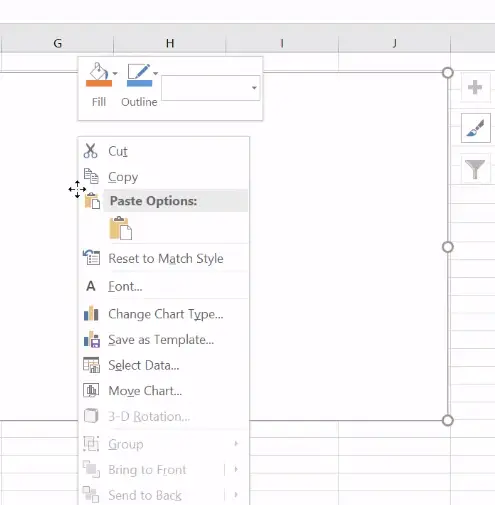
[データ ソースの選択] ウィンドウで、[凡例エントリ (系列)] の下の [追加] をクリックします。これにより、「シリーズの編集」ウィンドウが開きます。
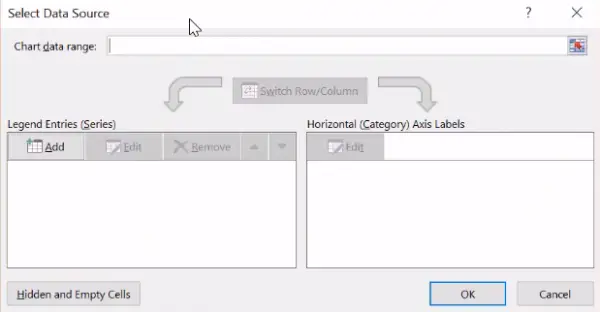
[シリーズの編集] ウィンドウで、シリーズ名の空のフィールドにカーソルを移動し、ワークシートのテーブル内の開始日をクリックします。

次に、「シリーズの編集」ウィンドウでカーソルを「シリーズ」値まで下に移動します。 「系列値」フィールドの最後にあるスプレッドシートのアイコンをクリックします。これにより、小さな [シリーズの編集] ウィンドウが開きます。
次に、表の「開始日」列の最初の日付をクリックし、列の開始日の最後の日付までマウスを下にドラッグします。これにより、プロジェクト タスクの開始日がガント チャートに追加されます。
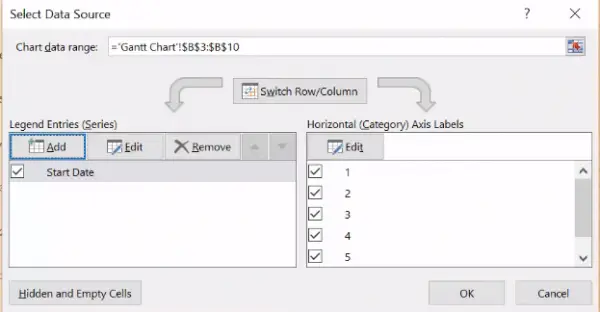
スプレッドシート アイコンを再度クリックすると、[シリーズの編集] ウィンドウに戻ります。 「シリーズの編集」ウィンドウで「OK」をクリックします。
ガント チャートに期間を追加する
開始日をガント チャートに追加したら、次のステップは、[データ ソースの選択] ウィンドウでタスク期間を追加することです。
[データ ソースの選択] ウィンドウで、[凡例エントリ (系列)] の下の [追加] をクリックします。これにより、[シリーズの編集] ウィンドウが再度開きます。
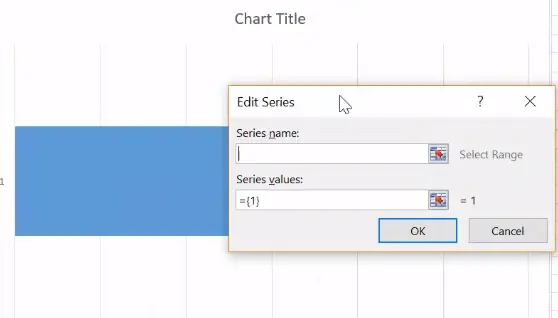
「シリーズの編集」ウィンドウで、シリーズ名の空のフィールドにカーソルを移動し、ワークシートの表内の「期間」をクリックします。
次に、「シリーズの編集」ウィンドウでカーソルを「シリーズ」値まで下に移動します。 「系列値」フィールドの最後にあるスプレッドシートのアイコンをクリックします。これにより、小さな [シリーズの編集] ウィンドウが開きます。
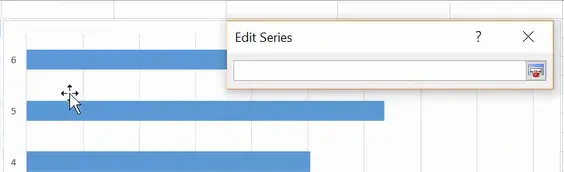
次に、表の「期間」列の最初のデータをクリックし、「期間」列の最後のデータまでマウスを下にドラッグします。これにより、プロジェクト タスクの期間がガント チャートに追加されます。

スプレッドシート アイコンを再度クリックすると、[シリーズの編集] ウィンドウに戻ります。 「シリーズの編集」ウィンドウで「OK」をクリックします。
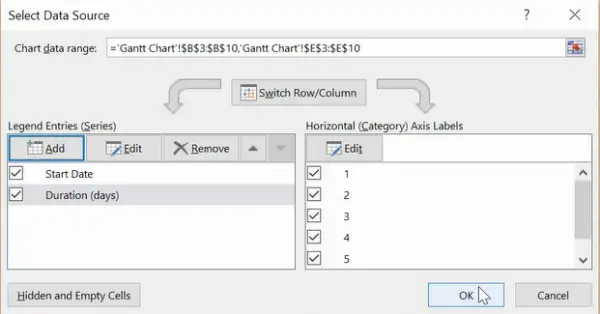
[データ ソースの選択] ウィンドウで [OK] ボタンを押して、ガント チャートを作成します。
ガント チャートにタスクの説明を追加する
ガント チャートにタスクの説明を追加するには、次の手順に従います。
ガント チャートで、青いバーを右クリックします。
ドロップダウン メニューから [データの選択] を選択します。これにより、[データ ソースの選択] ウィンドウが再度開きます。
[水平 (カテゴリ) 軸ラベル] の下にある [編集] ボタンをクリックします。これにより、「軸ラベル」ウィンドウが開きます。
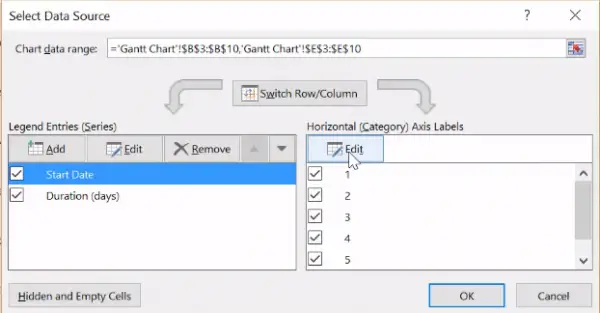
[軸ラベル] ウィンドウのスプレッドシート アイコンをクリックし、ワークシートからテーブルの [説明] 列の最初のデータを選択し、[説明] 列の最後までドラッグします。
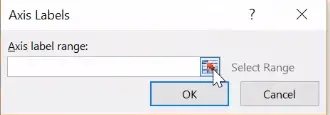
完了したら、軸ラベルのスプレッドシート アイコンを再度クリックし、[データ ソースの選択] ウィンドウで [OK] をクリックします。
グラフの書式設定
最後のステップでは、ガント チャートと同様に見えるようにチャートを書式設定します。棒グラフをガント チャートのように見せるには、積み上げ棒の青い部分を透明にして、オレンジ色の部分だけが見えるようにします。以下の手順に従ってください
ガント チャートの青いバーを右クリックし、メニューから [データ シリーズの書式設定] を選択します。これにより、「データ系列のフォーマット」ウィンドウが開きます。
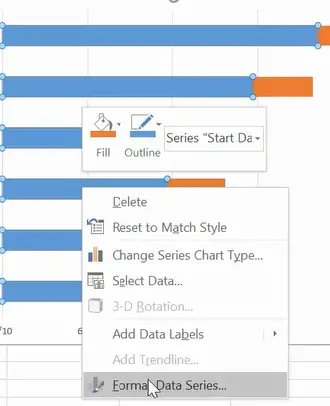
「ペイント」アイコンをクリックし、「塗りつぶしなし」を選択します。
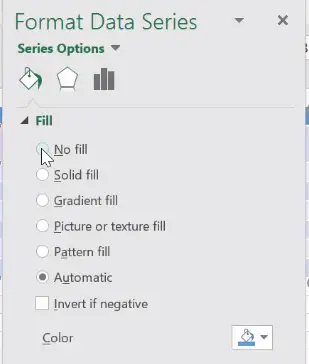
[境界線]で、[線なし]を選択します。
ガント チャートが逆の順序になっていることがわかります。これを変更するには、ガント チャートの縦軸に沿ってタスクをクリックします。これにより、「軸の書式設定」ウィンドウが開きます。
「棒グラフ」アイコンをクリックし、「軸の位置」という小見出しの下にある「カテゴリ」オプションを逆の順序で選択します。
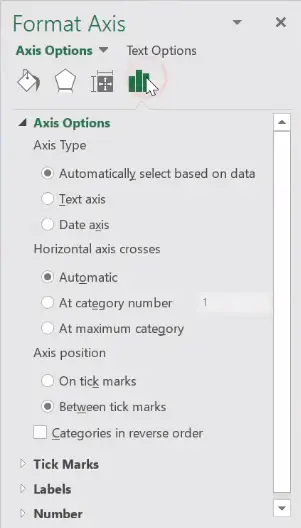
ガント チャートの準備ができました。
Excel にはガント チャートが用意されていますか?
Microsoft Excel には事前定義されたガント チャートがありません。したがって、ガント チャートを作成するには、水平棒グラフの書式を設定する必要があります。 Excel のスキルによっては、このプロセスに時間がかかる場合があります。または、Microsoft の公式 Web サイトから無料のガント チャート テンプレートをダウンロードして、作業を容易にすることもできます。
Excelでグラフを作成するにはどうすればよいですか?
Excel でグラフを作成するには、まずグラフに表示するデータを選択します。その後、「」に進みます。「挿入」>「推奨チャート」」新しいウィンドウが開き、データに推奨されるグラフがいくつか表示されます。すべてのチャートを表示したい場合は、すべてのチャート同じウィンドウ内のタブ。次に、独自のチャートを選択します。 Excel は、選択したデータに従って、選択したグラフを自動的に作成します。
それだけです。
このヒントがお役に立てば幸いです。
あなたも好きかもしれません:Googleスプレッドシートでガントチャートを作成する方法。






