のクイックアクセスツールバー正確なレポートを作成するための速度と精度を提供します。このアプリを操作して有利に機能するかどうかはすべてあなたの手の中にあります。適切なカスタマイズを行わないと、Microsoft Excelのクイックアクセスツールバーには、レポートの保存、やり直し、および元に戻すという基本的なオプションのみがあります。
Excel のクイック アクセス ツールバーをカスタマイズする
次のオプションを備えたクイック アクセス ツールバーを簡単に使用できます。
オプション 1:右クリックして、クイックアクセスツールバーそしてオプションを選択してくださいクイック アクセス ツールバーをカスタマイズするメニューから。
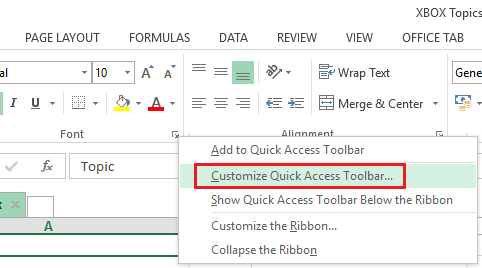
オプション 2: を選択してクリックします。クイックアクセスツールバーをカスタマイズするアイコン。
オプション 3: クリックファイルリボン上で をクリックします。オプション、選ぶクイックアクセスツールバー。
にアクセスできるときは、Excel のオプション、クイックアクセスツールバー好みに応じてカスタマイズする準備ができました。
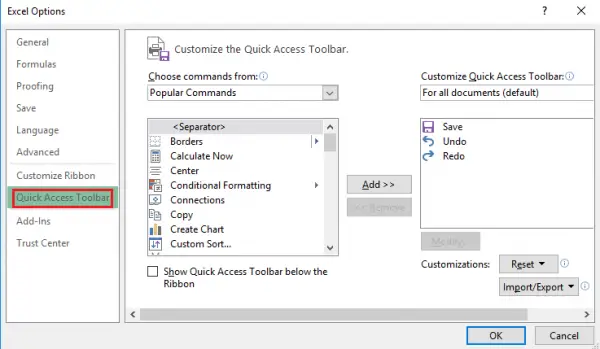
ここでは、クイック アクセス ツールバーを使用して Excel エクスペリエンスをカスタマイズする方法についての簡単で包括的なガイドを示します。
1]リボンを使用してコマンドを追加する
リボン上で、希望のコマンドが含まれるタブをクリックするだけです。追加するコマンドを右クリックして選択し、ドロップダウン リストから選択します。クイック アクセス ツールバーに追加します。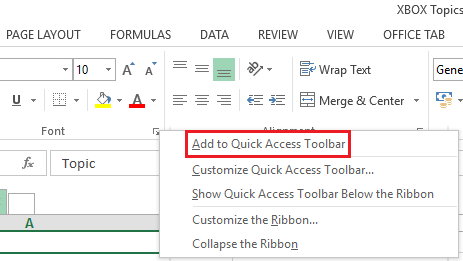
2] クイックアクセスツールバーにコマンドを追加する
1] をクリックします。クイックアクセスツールバーをカスタマイズするアイコン。
2] を選択してクリックしますその他のコマンドドロップダウンリストで。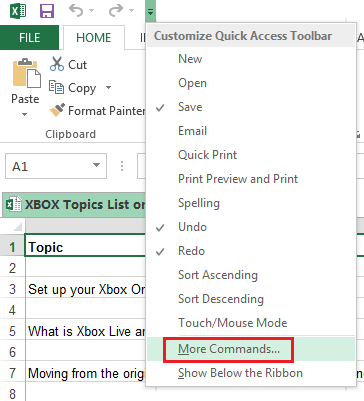
3] をクリックしますコマンドの選択から、そして選ぶコマンドはありませんリボンのドロップダウン リストから選択します。
4] 追加したいコマンドを選択します。
5]クリック追加をクリックして、クイック アクセス ツールバー上のコマンドを移動します。
6]クリックわかりました完了します。
クイック アクセス ツールバーをカスタマイズすると、膨大な数のコマンドが表示されます。デフォルトでは、よく使われるコマンドリストが優先されて最初に表示されます。他のコマンドには、タブで区切られた並べ替えオプションがあります。選択すべてのコマンドExcel で使用できるコマンドのすべてのリストを表示します。
読む: 方法Office プログラムのクイック アクセス ツールバーをカスタマイズする
3] コマンドの並べ替え
1] を右クリックすると、選択したコマンドを再グループ化できます。クイックアクセスツールバーそして選択してくださいクイック アクセス ツールバーをカスタマイズする。
2]選択コマンド下のオプションクイックアクセスツールバーをカスタマイズするメニュー。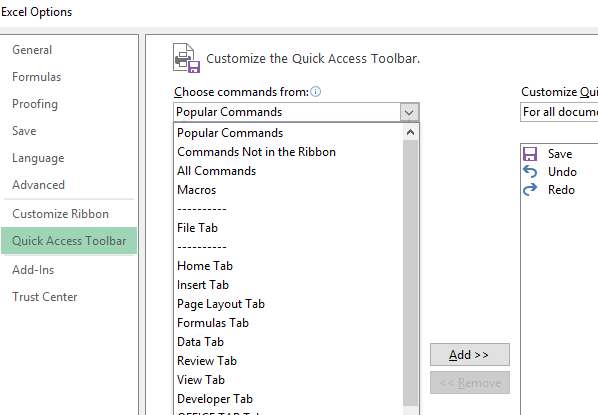
3] をクリックします上または下コマンド リストの右側にある矢印選択により、上下に移動して再グループ化するコマンドを選択できます。
4]クリックわかりました終了します。
グループを作成するときは、セクション内のフェンスや関係を提供する特定のコマンド セットに境界線を置きます。これらの境界線またはフェンスは、次のようにも呼ばれます。区切り文字。
次の手順を実行して区切り文字を追加できます。
1] を選択して右クリッククイックアクセスツールバー。
2] を選択します。クイック アクセス ツールバーをカスタマイズするオプション。
3] の下にコマンドの選択メニュー、選択別r はリストの先頭にあります。
4]クリックして選択します追加ツールバーに追加されます。
5] を動かしてメニューを制御します。上そして下矢印キーを使用して区切り文字。
6]クリックわかりました終了します。
要件や好みに応じて、一度に複数のセパレーターを積み重ねることを選択できます。
のクイックアクセスツールバー十分に高速に使用できるはずです。これは、精通して高速になるように設計されています。名前が示すように。キーボード ショートカットを使用すると、最小限の労力と短い時間でコマンドを操作できます。ただ使用してくださいオルタナティブマウスをタッチするときに、特定の機能またはコマンドに関連付けられた数字キーと一緒にキーを押します。これらのコマンドの順序を変更して、クリックするたびに機能と効率を向上させることができます。
これがお役に立てば幸いです!
今すぐ読んでください: 方法Excel で改ページを挿入、移動、または削除するワークシート。






