使用したいコマンドを見つけるためにランダムなタブをクリックすることなく、これらのコマンドに素早くアクセスできる場所に、最も便利なコマンドを追加したいと思いませんか?でマイクロソフトオフィスという機能があります。クイックアクセスツールバー。クイック アクセス ツールバーは、タイトル バーの左上隅にあるカスタマイズ可能なツールバーです。これには、現在表示されているリボン上のタブの独立したコマンドのセットが含まれています。クイック アクセス ツールバーはコマンドのショートカットのようなものです。
Office のクイック アクセス ツールバーはどこにありますか?
クイック アクセス ツールバーは、タイトル バーの左上隅にあります。これは、Microsoft Word、Excel、Outlook、PowerPoint、OneNote、Publisher などの Microsoft Office アプリにデフォルトで含まれています。
クイック アクセス ツールバーが役立つのはなぜですか?
クイック アクセス ツールバーは、コマンドの優れたショートカットです。特に、使用したいコマンドのメニュー バー上のタブを検索せずに、さまざまなタスクをすばやく実行したい人にとっては便利です。デフォルトでは、Microsoft Office アプリには [保存] ボタン、[元に戻す] ボタン、および [やり直し] ボタンがありますが、これらを他のコマンドに切り替えることができます。
クイック アクセス ツールバーをカスタマイズする方法
Office プログラムのクイック アクセス ツールバーをカスタマイズするには、次のオプションがあります。
- クイック アクセス ツールバーにコマンドを追加する
- クイック アクセス ツールバーからコマンドを削除する
- クイック アクセス ツールバーのコマンドの順序を変更する
- コマンド間に区切り文字を追加してコマンドをグループ化する
- クイック アクセス ツールバーを移動する
- オプションを使用したクイック アクセス ツールバーのカスタマイズ
- クイック アクセス ツールバーをデフォルト設定にリセットする
1] クイック アクセス ツールバーにコマンドを追加します。
このチュートリアルでは Microsoft Word を使用します。
リボン上のコマンドをクイック アクセス ツールバーに追加するには、次の手順を実行します。
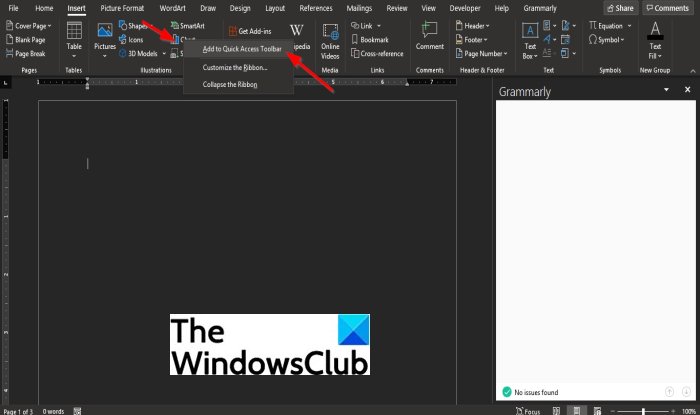
リボン上のいずれかのコマンドを右クリックし、次を選択します。クイックアクセスツールバーに追加。
コマンドがクイック アクセス ツールバーに追加されます。
リボンにないコマンドをクイック アクセス ツールバーに追加することもできます。
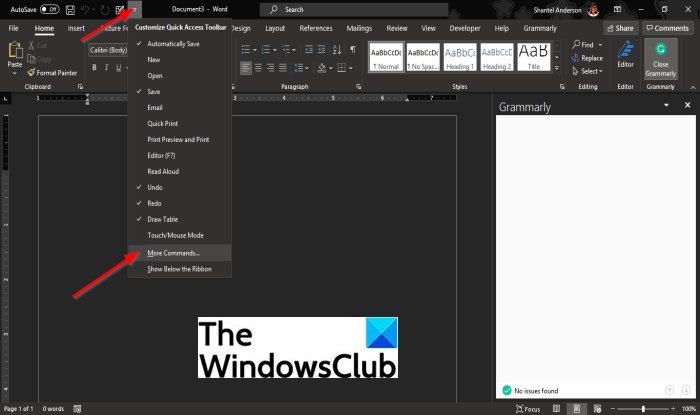
をクリックします。クイックアクセスツールバーをカスタマイズするクイック アクセス ツールバーの ボタン。
次にクリックしますその他のコマンド。
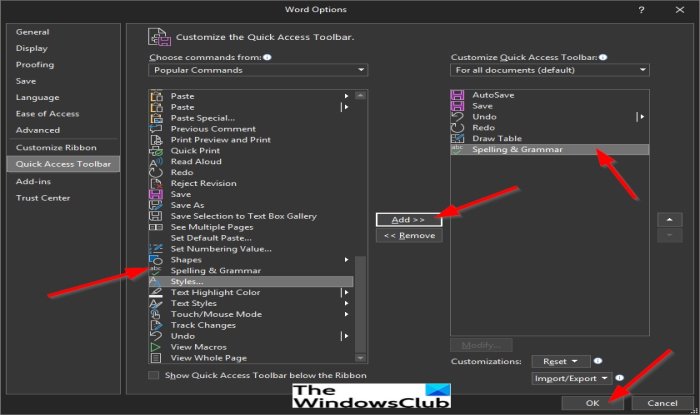
あWord のオプションダイアログボックスが開きますクイックアクセスツールバーページ。
リストからコマンドを選択します。リボン上にないコマンドを選択してください。
をクリックします。追加ボタン。
次にクリックしますわかりました。
2] クイック アクセス ツールバーからコマンドを削除します
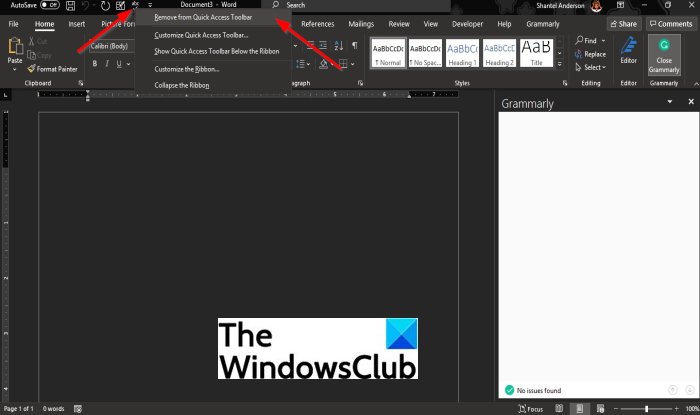
削除するコマンドを右クリックし、クイックアクセスツールバーから削除オプション。
コマンドは削除されます。
3] クイック アクセス ツールバーのコマンドの順序を変更する
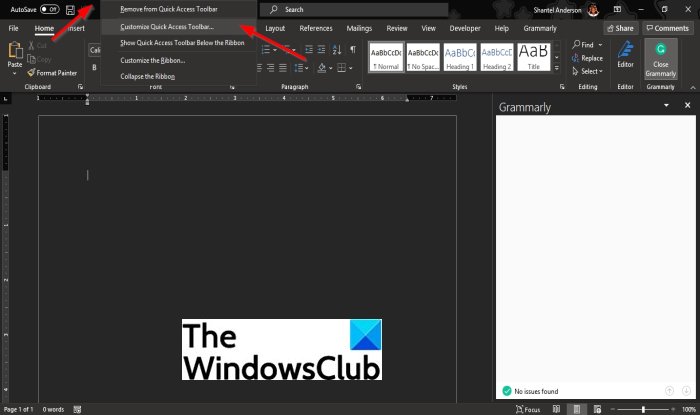
クイック アクセス ツールバーを右クリックし、クイックアクセスツールバーをカスタマイズするオプション。
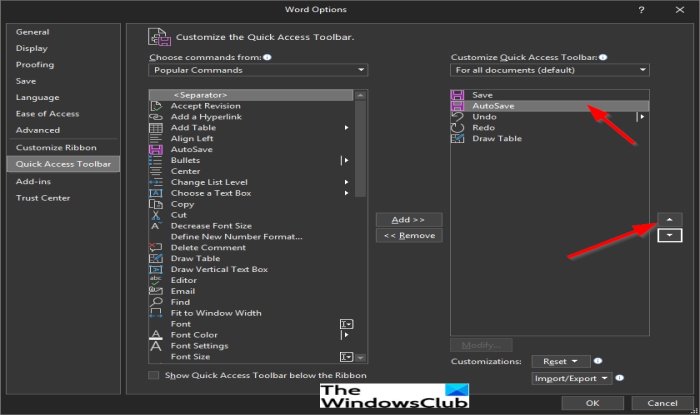
でWord のオプションのダイアログボックスクイックアクセスツールバーページで、移動するコマンドをクリックし、上そして下ダイアログボックスの右側にある矢印をクリックします。
次にクリックしますわかりました。
4] コマンド間に区切り文字を追加してコマンドをグループ化する
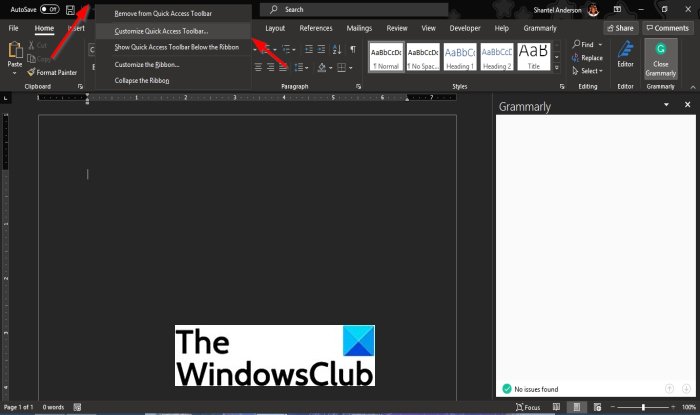
クイック アクセス ツールバーを右クリックし、クイックアクセスツールバーをカスタマイズするオプション。
でWord のオプションダイアログ ボックスで、よく使用されるコマンドからコマンドを選択します。クイックアクセスツールバーページ。
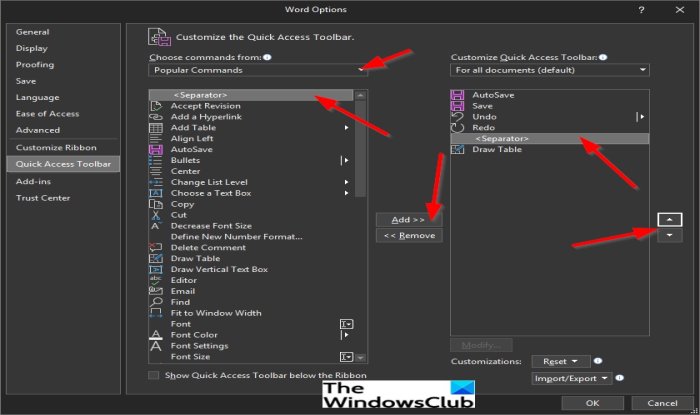
で人気のあるコマンドリスト、選択セパレータ。
次にクリックします追加。
セパレータを希望の位置に配置するには、上そして下右側の矢印ボタン。
次にクリックしますわかりました。
5] クイックアクセスツールバーを移動します。
クイック アクセス ツールバーは、デフォルトの場所であるタイトル バーの左上隅とリボンの下に配置できます。
クイック アクセス ツールバーをタイトル バーの左上隅からリボンの下に移動するには、以下の手順に従ってください。
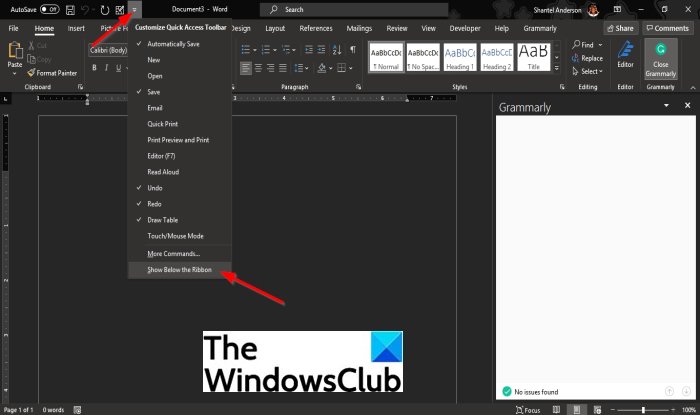
をクリックします。クイックアクセスツールバーをカスタマイズするクイック アクセス ツールバーの ボタン。
ドロップダウン メニューでオプションを選択しますリボンの下に表示。
タイトル バーの左上隅に戻すには、クイックアクセスツールバーをカスタマイズするボタンをクリックし、ドロップダウン メニューから選択しますリボンの上に表示。
6] オプションを使用してクイック アクセス ツールバーをカスタマイズする
[オプション] コマンドを使用して、Microsoft Office のコマンドをカスタマイズできます。
をクリックします。ファイルタブ
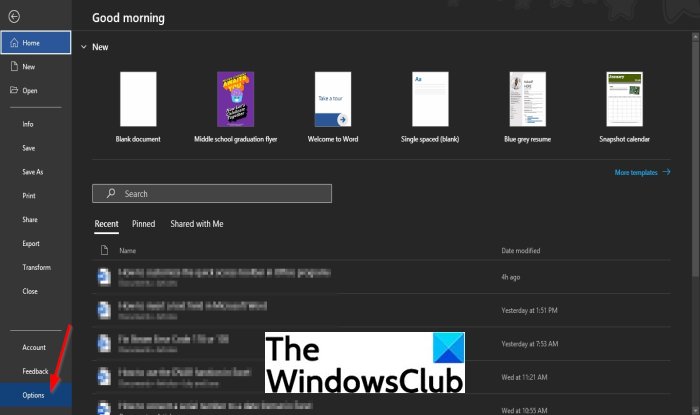
バックステージビューで、 をクリックします。オプション。
あWord のオプションダイアログボックスが開きます。
をクリックします。クイックアクセスツールバーダイアログボックスの左側にある
ダイアログ ボックス内のコマンドに必要な変更を加えます。
それでOK。
7] クイック アクセス ツールバーをデフォルト設定にリセットします
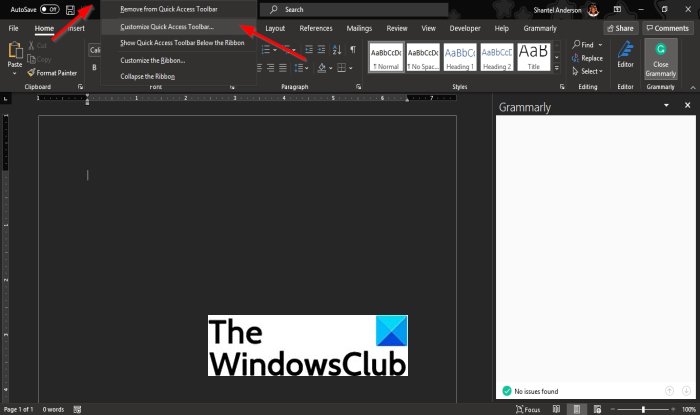
クイック アクセス ツールバーをデフォルト設定に戻すには、次の手順に従います。クイック アクセス ツールバーを右クリックし、クイックアクセスツールバーをカスタマイズするオプション。
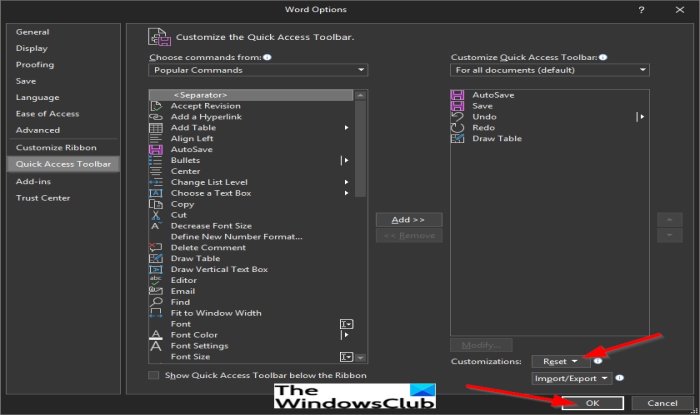
あWord のオプションダイアログボックスが表示されますクイックアクセスツールバーページ。
をクリックします。デフォルト設定をリセットする[アクセス ツールバーのカスタマイズ] リストの下の右側にあるボタンをクリックします。
のデフォルト設定をリセットするすべてのカスタマイズを削除し、プログラムのデフォルト設定をリセットします。
をクリックした後、デフォルト設定をリセットするボタン、クリックわかりました。
このチュートリアルが理解に役立つことを願っています。 Office プログラムのクイック アクセス ツールバーをカスタマイズする方法。
こちらもお読みください:Excel のクイック アクセス ツールバーをカスタマイズする。





