の最高の機能の 1 つは、マイクロソフトエクセルですピボットテーブル、信じられないかもしれません。何百行ものデータとすべての簡単な要約を作成するために、書式設定やコーディングを学ぶ必要はありません。ドラッグ アンド ドロップの方法とピボット テーブルの作成方法を知る必要があるだけです。
さて、多くの人がピボット テーブルの作成方法を知っていますが、残念なことに、多くの人はピボット テーブルを削除する方法を知りません。ほとんどの場合、ピボット テーブルが作成され、コンテンツが設定された後は、それが削除される理由はほとんどないため、テーブルの削除に精通していない人がいるのも理解できます。
Microsoft Excelでピボットテーブルを削除する方法
ピボット テーブルの削除は難しくありません。わずか数ステップでタスクが完了し、すぐにエキスパートになれます。ここでは、ピボット テーブルを削除してデータを保持する方法、またはデータと一緒にテーブルを削除する方法について説明します。何を達成したいかについては、選択はあなた次第です。 3 つのシナリオがあります。
- Excel ピボット テーブルを削除してデータを保持する
- ピボットテーブルをデータと一緒に削除する
- データを削除し、ピボットテーブルを保持します
1] Excelピボットテーブルを削除してデータを保持する
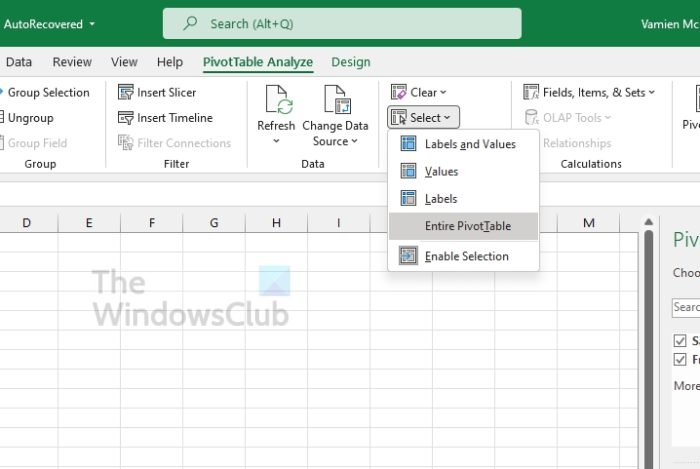
場合によっては、ユーザーはピボット テーブルを削除したいが、同時にデータは保持したいと考えます。これは複雑に思えるかもしれませんが、そうではありません。
- ピボットテーブル内からセルを選択します
- リボンに注目して、「ピボットテーブル分析」タブをクリックします。
- 「アクション」カテゴリ内にある「選択」ボタンをクリックします。
- ドロップダウン メニューから、[ピボットテーブル全体] をクリックします。
- 選択したピボット テーブルを右クリックします。
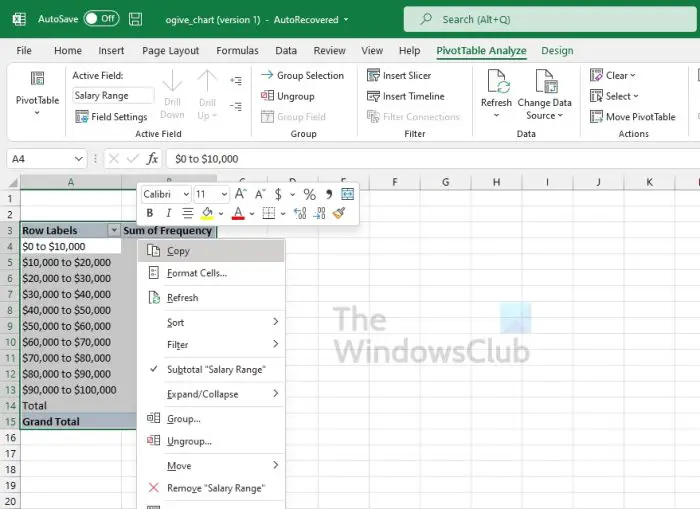
- すぐに「コピー」オプションを選択します。
- 次のステップは、[ホーム] タブをクリックすることです。
- そこから、「貼り付け」オプションをクリックします。
- [過去の値] セクションで、最初のオプションを選択します。
ピボット テーブルは消えているはずですが、データは同じままです。これは良いことです。
2] ピボットテーブルをデータごと削除する
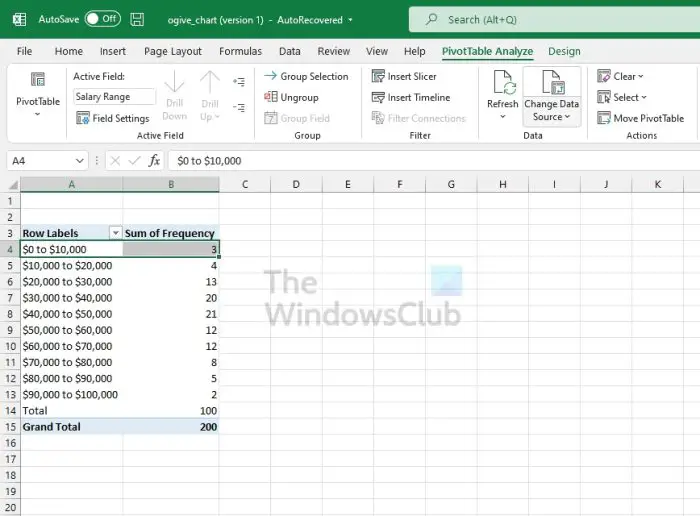
ピボット テーブルをデータと一緒に削除したい場合は、それができることを確認してください。これを簡単な方法で行う方法について説明します。
- ピボット テーブルのセルの 1 つをクリックします。
- そこから、「ピボットテーブル分析」を選択します
- 「アクション」カテゴリーから「選択」をクリックします。
- ドロップダウンメニューが表示されます。
- そのメニューから、[ピボットテーブル全体] を選択します。
- ピボット テーブルをクリックして選択します。
- 最後に、削除キーを押して完全に削除します。
必要に応じていつでも、新しいデータを入力して新しいピボット テーブルを作成することができます。
3] データを削除し、ピボットテーブルを保持します
状況によっては、ユーザーはピボット テーブルを保持しつつ、すべてのデータを削除したい場合があります。問題は、各情報を手動で削除せずにこれを行うにはどうすればよいでしょうか?
- ピボット テーブル内のセルをクリックします。
- その後、「ピボットテーブル分析」タブをクリックする必要があります。
- [アクション] カテゴリを探して、[クリア] を選択します。
- 最後に、「すべてクリア」をクリックします。
これで、ピボット テーブル内のすべてのデータが消え、準備ができたときはいつでも新しいデータを格納できる空のテーブルが残るはずです。
読む:Excelで加算、減算、乗算、または除算する数式を作成する方法
Excel のピボット テーブルは何に使用されますか?
大量のデータを要約して整理したい場合は、ピボット テーブルを使用するのが最善の策です。これらは、数値データを詳細に分析し、関連データに関する予期せぬ質問に答えるのに最適です。カテゴリや日付など、さまざまなディメンションごとにデータをすばやくグループ化し、分析することができます。データを視覚的に表すチャートやグラフを作成することもできます。
Excel のピボット テーブルはどこにありますか?
Microsoft Excel でピボット テーブルを検索する場合は、[挿入] タブをクリックします。 [テーブル] グループから [ピボット テーブル] を選択し、そこから先に進んでください。キーボード ショートカット Alt + N + V を押して、[ピボットテーブルの作成] ダイアログ ボックスにアクセスすることもできます。これまでに収集したことから、ピボット テーブルの 4 つのフィールドは、フィルター、列、行、および値です。






