Wi-Fi私たちにとっては新しい用語ではありません。みんなで使っていますWi-Fi私たちのシステムを接続してインターネットにアクセスするために、私たちの周囲のネットワークを構築します。ほとんどのデバイスには、Wi-Fiサポートには「自動的に接続」機能もあるので、以前に使用した範囲内に入った場合は、Wi-Fiネットワークに接続すると、2 番目のインスタンスでは自動的に接続されます。 Windows コンピュータ上に存在する WiFi ネットワーク プロファイルが多すぎることに気づく日が来るかもしれません。その多くは現在必要ではないかもしれません。
あるうちにWiFi ネットワーク プロファイルを削除する 4 つの方法, この記事では、Windows 11/10 で CMD コマンドとレジストリを使用して WiFi ネットワーク プロファイルを手動で削除する方法を説明します。
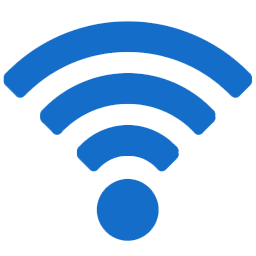
基本的に、Windows には、プロファイル リストから WiFi ネットワークを削除するためのネイティブ オプションが提供されていません。でWindows 11/10/8.1、次のオプションがありますネットワークを忘れる。ただし、ネットワークを忘れても、ネットワーク プロファイルのエントリは完全に削除されません。今後このネットワークを使用して接続すると、接続中に問題が発生する可能性があります。このような場合は、使用できないものを消去する必要があるかもしれません。Wi-Fi次の方法でネットワークを手動で実行します。
レジストリを使用して WiFi ネットワーク プロファイルを削除する
1.開ける管理コマンドプロンプト次のコマンドを実行して、システムが接続しているすべてのワイヤレス ネットワークのリストを取得します。
netsh wlan show profiles
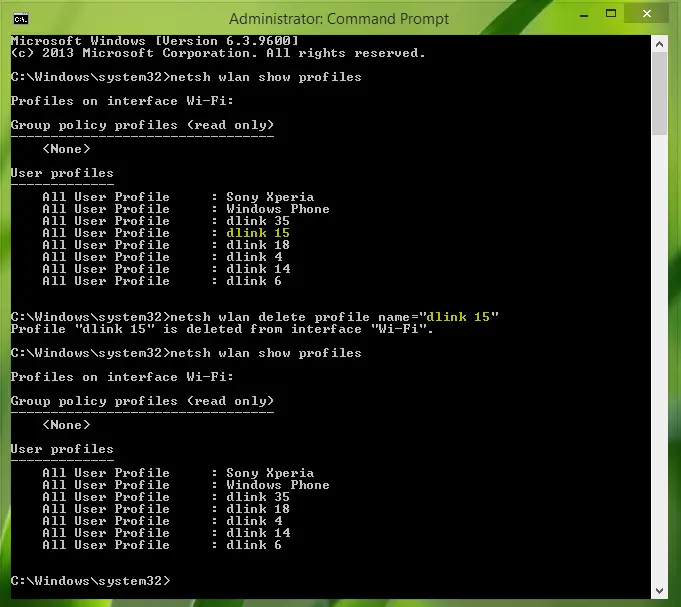 2.上に示した画像を参照して、ワイヤレス ネットワーク プロファイルを削除するとします。15を飲む。そこで、次のコマンドを実行してそれを消去します。
2.上に示した画像を参照して、ワイヤレス ネットワーク プロファイルを削除するとします。15を飲む。そこで、次のコマンドを実行してそれを消去します。
netsh wlan delete profile name="dlink 15"ここで置き換えることができます15を飲むとのネットワークWi-Fiシステム上で削除したいネットワークプロファイル名、窓完了したら通知します。で説明したコマンドを再実行できます。ステップ1ネットワーク プロファイルが削除されていることを確認します。ただし、まだネットワークは完全に削除されていないため、次のステップに進みます。
3.次に進み、 を押しますWindowsキー+R組み合わせ、タイププットRegedt32.exeで走るダイアログボックスを押して、入力を開くにはレジストリエディタ。
4.ここに移動します:
HKEY_LOCAL_MACHINE\SOFTWARE\Microsoft\Windows NT\CurrentVersion\NetworkList\Profiles
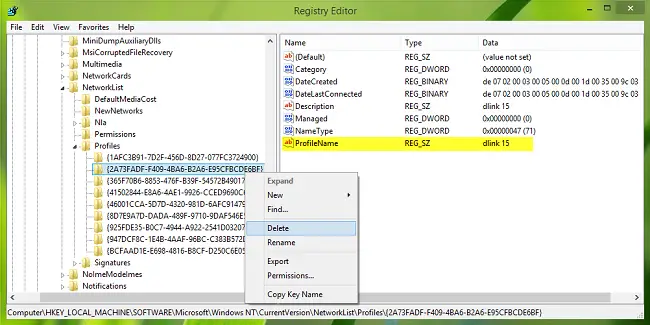
5.この場所の左側のペインのプロフィールキーを押すと、長い名前のサブキーが表示されます。ネットワークごとに、次のいずれかになります。Wi-Fiまたはイーサネットタイプの場合、一意のキーがあります。
左側のペインと右側のペインで各キーを強調表示する必要があります。プロフィール名文字列の値のデータ;のエントリを見つけたように15を飲むで削除しましたステップ2。削除されたネットワーク プロファイルの正しいサブキーを見つけたら、それを右クリックして選択します消去。
したがって、選択したネットワーク プロファイルは完全に削除されます。



![Adobe PDF Reader でテキストを選択またはハイライトできない [修正]](https://rele.work/tech/hayato/wp-content/uploads/2023/11/rectangle-adobe-reader.png)

