を定義することで、延期機能更新期間日数Windows 11/10 の設定値を使用すると、ユーザーは Windows 機能の更新を特定の日数延期できます。ただし、現在のバージョンに関係なく、機能更新プログラムのインストールが必要になる場合があります。設定されたセーフガード状態。
Windows システムに追加された新しいグループ ポリシーにより、ユーザーはこれを行うことができます。で構成されたデバイスを有効にします延期機能更新期間日数またはブランチ準備レベルセーフガードをスキップする政策と機能アップデートを展開する。
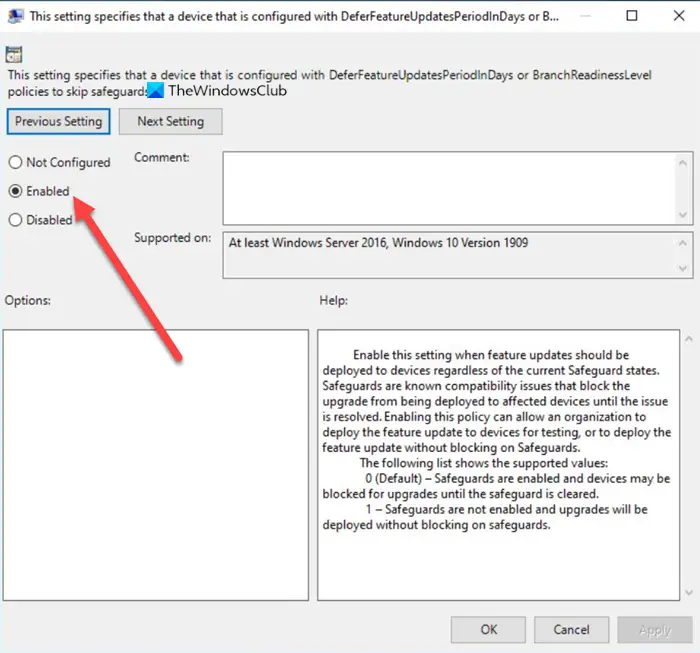
Windows での機能更新期間の延期ポリシー (日数) で構成された機能更新プログラムの展開
を備えたデバイス延期機能更新期間日数またはブランチ準備レベル有効なポリシーは、ほとんどの最新の更新プログラムで見られるように、問題を引き起こしたりパフォーマンスの問題を引き起こす可能性のある既知の互換性の問題のため、即時アップグレードが制限されています。
ただし、必要に応じて、デバイスの機能アップデートの準備が整っていない場合でも、これらのアップグレード ブロックをバイパスし、テストやその他の目的でそれらを展開することができます。その方法は次のとおりです。
- 開けるグループポリシーエディター。
- に行くコンピュータの構成。
- 探す管理用テンプレート
- 展開して選択しますWindows コンポーネント。
- 下Windows コンポーネント、に行きますWindowsアップデート。
- 選択ビジネス向け Windows Updateサブフォルダー。
- 選択 - この設定は、次のように構成されているデバイスを指定します。DeferFeatureUpdates PeriodInDaysまたはビジネス準備レベル
- に設定します有効。
注意事項です!セーフガード輪郭をオプトアウトすると、特定のポリシーに直接影響する可能性があり、既知のパフォーマンスの問題によってデバイスが危険にさらされる可能性があります。したがって、続行する前に、影響 (ある場合) が許容できるかどうかをまず判断することをお勧めします。
この設定は、DeferFeatureUpdates PeriodInDays または BusinesReadynessLevel で構成されたデバイスを指定します。
グループ ポリシー エディターを開きます。 Win + R を組み合わせて押して、[ファイル名を指定して実行] ダイアログ ボックスを開きます。
タイプgpedit.mscボックスの空のフィールドに入力して Enter キーを押します。
グループ ポリシー エディターが開いたら、次の場所に移動します。コンピュータの構成。
を展開します。管理用テンプレートフォルダを選択してWindows コンポーネント。
下Windows コンポーネント、に行きますWindowsアップデート>ビジネス向け Windows Update。
Windows Update for Business の設定で、「」を選択します。この設定は、DeferFeatureUpdates PeriodIn Days または BusinesReadynessLevel ポリシーが設定されているデバイスがセーフガードをスキップすることを指定します。'。
現在のセーフガードの状態に関係なく、機能更新を展開する必要がある場合は、この設定を有効にします。 Sageguard は、問題が解決されるまで、影響を受けるデバイスへのアップグレードの展開をブロックする既知の互換性の問題です。このポリシーを有効にすると、組織はテスト用に機能更新プログラムをデバイスに展開したり、セーフガードをブロックせずに機能更新プログラムを展開したりできるようになります。
次のリストは、サポートされている値を示しています。
- 0 (デフォルト) – セーフガードが有効になり、セーフガードが解除されるまでデバイスのアップグレードがブロックされる場合があります。
- 1- セーフガードが有効になっていないため、アップグレードはセーフガードをブロックせずに展開されます。
チェックしてください有効現在構成されているセーフガードの状態に関係なく、Windows 10 の機能更新プログラムを展開するオプション。
それでおしまい!






