Edgeブラウザには隠し機能が含まれていますabout:フラグ設定ページこれにより、ブラウザの設定を微調整できます。組織の管理者は、このような事態が起こらないようにする必要があるかもしれません。非表示フラグを使用すると、ユーザーはいつでも実験設定を有効または変更したり、実験機能を有効にしたりできます。管理者の場合は、概要:フラグの設定ページMicrosoft Edgeブラウザの上Windows 11/10、レジストリ エディターまたはグループ ポリシー エディターを使用します。
Edge の about:flags ページを無効にする
グループポリシーエディターの使用
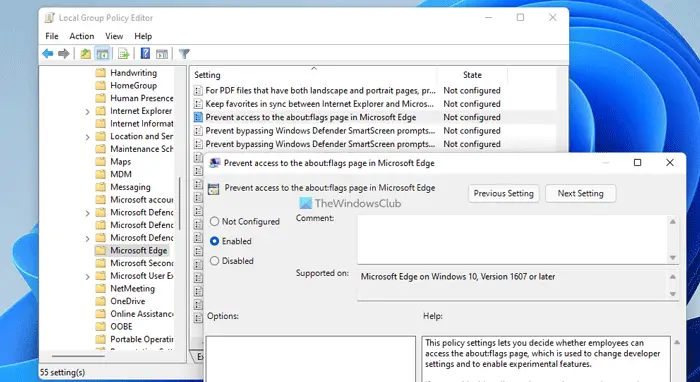
お使いの Windows 10 のバージョンにグループ ポリシー エディターが付属している場合は、次のコマンドを実行します。gpedit.mscそして、次の設定に移動します。
コンピューター構成/管理用テンプレート/Windows コンポーネント/Microsoft Edge
をダブルクリックします。Microsoft Edge の about:flags ページへのアクセスを禁止する設定をクリックしてプロパティ ボックスを開いて選択します。有効をクリックして、このポリシー設定をオンにします。
このポリシー設定を使用すると、開発者設定を変更したり、実験的な機能を有効にしたりするために使用される about:flags ページに従業員がアクセスできるかどうかを決定できます。このポリシー設定を有効にすると、従業員は about:flags ページにアクセスできなくなります。この設定を無効にするか構成しない場合、従業員は about:flags ページにアクセスできます。
「適用/OK」を押して終了します。
レジストリエディタの使用
Win+R キーを押して、[ファイル名を指定して実行] ダイアログ ボックスを開きます。タイプ登録編集Enter キーを押してレジストリ エディタを開きます。
次に、次のパスに移動します。
HKEY_LOCAL_MACHINE\SOFTWARE\Policies\Microsoft
そこに到達したら、右クリックしますマイクロソフトをクリックして、「新規」>「キー」を選択します。新しいキーに次の名前を付けますマイクロソフトエッジ。同じ名前のキーがすでに見つかっている場合は、この手順を無視してかまいません。
次に、この新しく作成されたものを右クリックしますマイクロソフトエッジをクリックして、「新規」を選択し、「キー」を選択します。名前を付けてください主要。すでに存在する場合は、再度作成しないでください。
したがって、構造は次のようになります。
HKEY_LOCAL_MACHINE\SOFTWARE\Policies\Microsoft\MicrosoftEdge\Main
今すぐ選択してください主要そして右側のパネルで、空のスペースを右クリックし、「新規」>「DWORD (32 ビット)」を選択します。
名前を付けてくださいMicrosoftEdge のフラグについてのアクセスを防ぐ。
このキーの値を次のように設定します。1。これにより、概要:フラグ設定ページ。
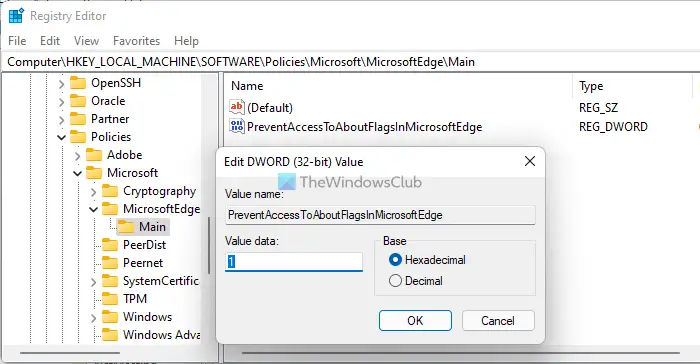
再度有効にしたい場合は、値を 0 に設定します。
完了したら、レジストリ エディタを閉じて終了します。
これを行うと、about:flags ページにアクセスしようとすると、次のメッセージが表示されます。
このページにアクセスできません。あなたの組織はそれを許可していません。
Edge フラグをオフにするにはどうすればよいですか?
ブラウザーで特定の Edge フラグを無効にする場合は、まず Microsoft Edge ブラウザーのアドレス バーに「edge://flags/」と入力します。その後、画面上で有効になっているすべてのフラグを確認できます。オフにしたいフラグを選択し、無効オプション。ただし、ユーザーが Edge フラグを使用できないようにする場合は、前述のグループ ポリシー設定を使用できます。
Edge のフラグとは何ですか?
Microsoft Edge ブラウザーのフラグは、今後の機能がさまざまな状況でどのように機能するかを確認するために、同社が随時追加する実験的な機能の一部です。ユーザーは、ブラウザーの Edge フラグをオンにして、ブラウザーのベータ版や開発者版を選択しなくても、実験的機能または今後の機能を試すことができます。すべてのフラグはここで見つけることができます:edge://flags/。
それでおしまい!




![rtkvhd64.sys realtekオーディオドライバーブルースクリーンのウィンドウ11 [修正]](https://rele.work/tech/hayato/wp-content/uploads/2025/01/Realtek-Audio-Driver-is-causing-BSOD.png)

