ブラウザに組み込まれている PDF ビューアは、外出先でも PDF ファイルを簡単に表示できる方法であることは間違いありません。これによりタスクが簡単になり、ブラウザーへのアクセシビリティも向上します。すでにこの機能を使用している場合は、インストールする必要があることに気づいたかもしれません。PDFリーダーソフト減少しました。また、PDF はブラウザで直接表示できるため、ダウンロードする必要はありません。ただし、単なる PDF リーダーではなく、PDF を真剣に扱う場合は、コンピュータでもう少し高度な PDF リーダーを使用している可能性があります。
これらの内蔵 PDF ビューアには通常、ハイライト表示、ブックマーク、続きを読むなどの機能がありません。電子書籍やその他の長い PDF ファイルなどのコンテンツを読む場合は、次のようにするとよいでしょう。Chrome、Firefox、または Edge の PDF ビューアを無効にするそしてより良い代替品に切り替えます。ただし、左上隅にあるダウンロード アイコンを使用して PDF ファイルを保存できます。 PDF ファイルをお気に入りの PDF ビューアで直接開くことで、このプロセス全体がさらに便利になります。
Chrome PDF ビューアを無効にする
最新バージョンの Chrome を使用している場合は、次の手順に従って、内蔵の PDF ビューアを無効にすることができます。古いバージョンの手順については、この投稿の最後で簡単に説明しました。 Chrome を開き、アドレス バーの近くにある 3 つの点をクリックします。次に、メニューから「設定」を選択します。
一番下までスクロールして「詳細」をクリックします。次に、「プライバシーとセキュリティ」セクションで「コンテンツ設定」を探します。
「コンテンツ設定」に入ったら、下にスクロールして「PDF」を見つけます。クリックして開き、「」という設定を有効にします。PDF ファイルを Chrome で自動的に開くのではなくダウンロードする'。
この設定を有効にすると、Google Chrome は PDF ファイルを通常のダウンロードとして処理し、後でお気に入りの PDF ビューアで開くことができます。
Windows でデフォルトの PDF ビューアを変更するには、任意の PDF ファイルを右クリックし、[プログラムから開く] を選択してから、[別のアプリを選択] を選択します。利用可能なアプリのリストからアプリケーションを選択すれば準備完了です。
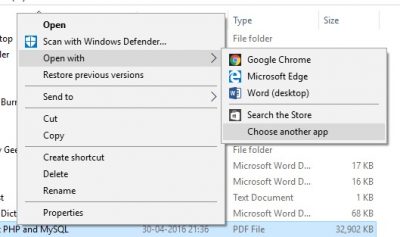
インターネット上で PDF ファイルに遭遇すると、Chrome はそれを通常のファイルと同様にダウンロードします。そして、クリックして、Adobe などの希望の PDF ビューア/エディタで開くことができます。
Chrome 59 以前の古いバージョンの場合、手順は多少似ています。 「設定」に移動し、「詳細」セクションに移動します。 「コンテンツ設定」を開き、「PDF」の下にある「デフォルトの PDF ビューア アプリケーションで PDF ファイルを開く」チェックボックスをオンにします。
グループ ポリシーを使用して Chrome で PDF ビューアを無効にする
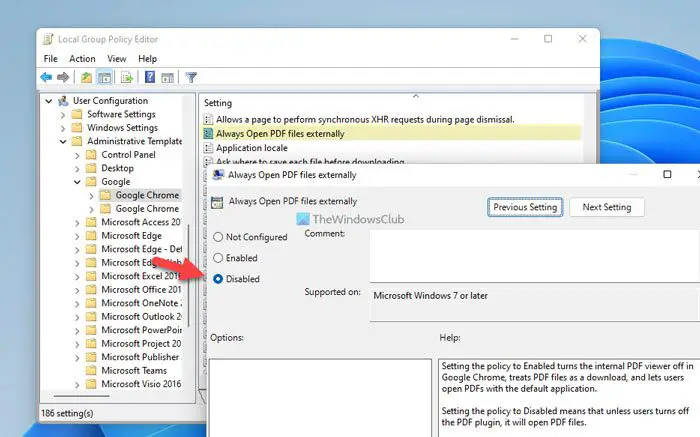
グループ ポリシーを使用して Chrome で PDF ビューアを無効にするには、次の手順に従います。
- グループポリシーエディターを開く。
- [ユーザー構成] > [管理用テンプレート] > [Google] > [Google Chrome] に移動します。
- をダブルクリックします。PDF ファイルを常に外部で開く設定。
- を選択してください有効オプション。
- をクリックします。わかりましたボタンをクリックして変更を保存します。
その後、すべての PDF ファイルは Google Chrome ブラウザーではなく外部で開かれるようになります。参考までに、レジストリ エディターを使用しても同じことを行うことができます。
レジストリを使用して Chrome の PDF ビューアを無効にする
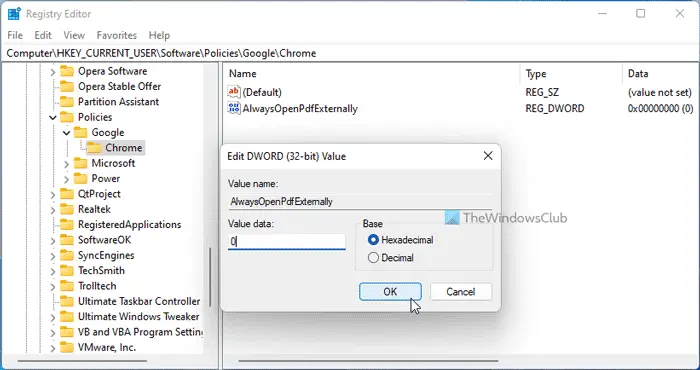
レジストリを使用して Chrome で PDF ビューアを無効にするには、次の手順に従います。
- レジストリエディタを開くあなたのコンピュータ上で。
- 次のパスに移動します。
HKEY_CURRENT_USER\Software\Policies - という名前のキーを作成しますグーグル。
- という名前の別のサブキーを作成します。クロム。
- を右クリックしますChrome > 新規 > DWORD (32 ビット) 値。
- 名前を次のように設定します常にPdf外部で開く。
- それをダブルクリックして、値のデータを次のように設定します。1。
- をクリックします。わかりましたボタンを押してコンピュータを再起動します。
その後、Google Chrome は PDF ファイルを外部で開きます。
読む:Google Chrome で外部から PDF ファイルを開くことを許可またはブロックする方法
Edge で PDF ビューアを無効にする
Google Chrome と同様に、組み込み設定、ローカル グループ ポリシー エディター、およびレジストリ エディターを使用して、Edge で PDF ビューアを無効にすることができます。そのためには、次の手順を実行します。
組み込み設定の使用:
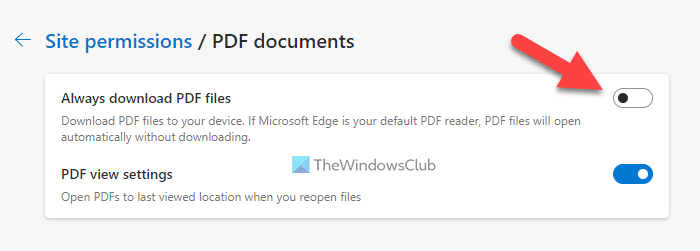
- Microsoft Edgeブラウザを開きます。
- に行く設定。
- に切り替えますCookie とサイトの許可セクション。
- をクリックしてくださいPDFドキュメントオプション。
- を切り替えます常に PDF ファイルをダウンロードするボタンを押してオンにします。
ローカル グループ ポリシー エディターの使用:
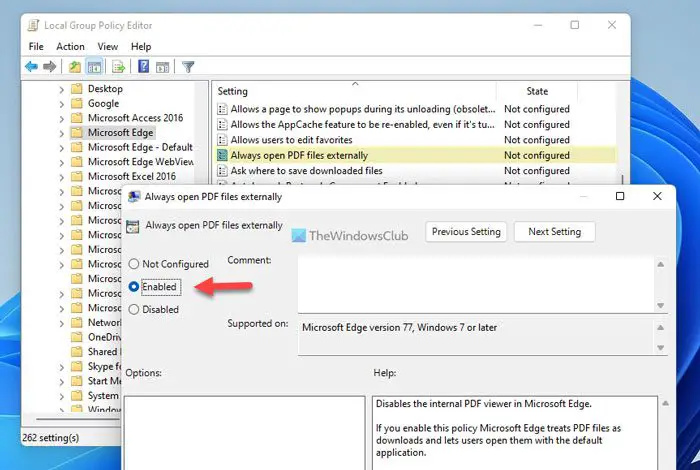
- ローカル グループ ポリシー エディターを開きます。
- [ユーザー構成] > [管理用テンプレート] > [Microsoft Edge] に移動します。
- をダブルクリックします。PDF ファイルを常に外部で開く設定。
- を選択してください有効オプション。
- をクリックします。わかりましたボタン。
レジストリ エディターの使用:
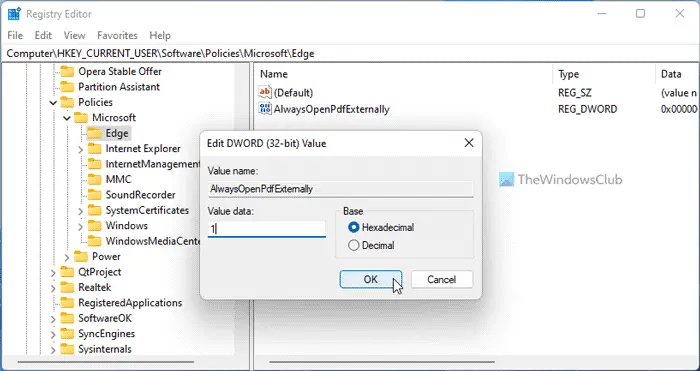
- Windows レジストリ エディタを開きます。
- 次のパスに移動します。
HKEY_CURRENT_USER\Software\Policies\Microsoft\Edge - を右クリックしますエッジ > 新規 > DWORD (32 ビット) 値。
- 名前を次のように設定します常にPdf外部で開く。
- それをダブルクリックして、値のデータを次のように設定します。1。
- をクリックします。わかりました
- すべてのウィンドウを閉じて、PC を再起動します。
その後、Edge はブラウザーではなく外部で PDF ファイルを開きます。
読む:Microsoft Edge で外部から PDF ファイルを開くことを許可またはブロックする方法
Firefox で PDF ビューアを無効にする
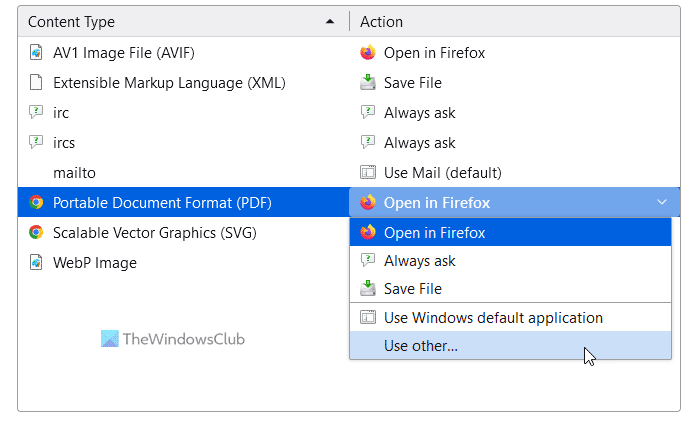
Firefox で PDF ビューアを無効にするには、次の手順に従います。
- Firefox ブラウザを開いて、次の場所に移動します。設定。
- に向かうアプリケーションセクション。
- を選択します。PDF形式オプション。
- ドロップダウン リストを展開します。
- を選択してください他を使用するオプション。
- 別の PDF ビューアを選択します。
- をクリックします。わかりましたボタン。
これに伴い、Firefox に内蔵の PDF ビューアは使用できなくなります。
読む:Chrome と Firefox でプレビューする代わりに PDF をダウンロードする
PDF が Chrome で開かないようにするにはどうすればよいですか?
Google Chrome ブラウザで PDF が開かないようにするには、いくつかの方法があります。参考までに、この記事にはすべてのヒントとテクニックが記載されています。たとえば、PDF を開くのではなくダウンロードするように Chrome に依頼できます。組み込みオプション、ローカル グループ ポリシー エディター、レジストリ エディターを使用して変更を加えることができます。
Edge で PDF ビューアをオフにするにはどうすればよいですか?
Edge で PDF ビューアをオフにするには、上記の最初の方法に従ってください。ただし、Microsoft Edge ブラウザーの設定パネルを開き、Cookie とサイトの許可 タブ。次に、PDFドキュメント右側のオプションを選択して、常に PDF ファイルをダウンロードするボタン。その後、Edge は PDF ファイルを開かずにダウンロードします。
Firefox PDF ビューアをオフにするにはどうすればよいですか?
内蔵設定を使用して Firefox PDF ビューアをオフにすることができます。そのためには、設定ブラウザのパネルに移動して、一般的なタブ。次に、アプリケーションセクションを展開して、ポータブルドキュメントフォーマットドロップダウンリスト。を選択してください他を使用するオプションを選択し、PDF ビューアとして使用する別のアプリを選択します。
つまり、Web ブラウザに組み込まれている PDF ビューアを無効にすることがすべてでした。これが素晴らしい拡張機能であることは間違いなく、実際に PDF をダウンロードせずに PDF を表示できるようになります。ただし、さらにいくつかの機能を探している場合、または他の PDF アプリケーションを使用している場合は、組み込みの機能を無効にすることをお勧めします。同様の手順に従って、PDF ビューアを再度有効にすることができます。

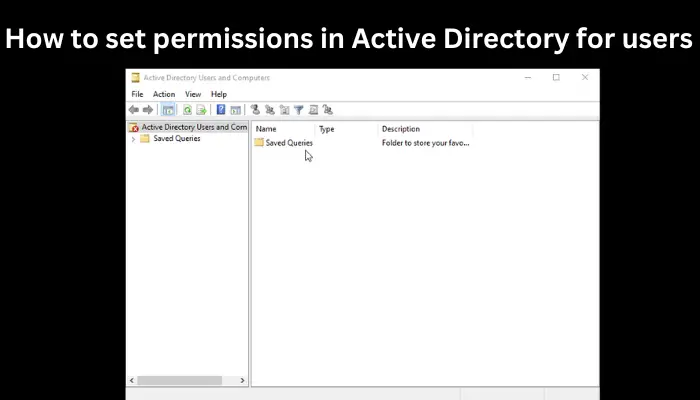
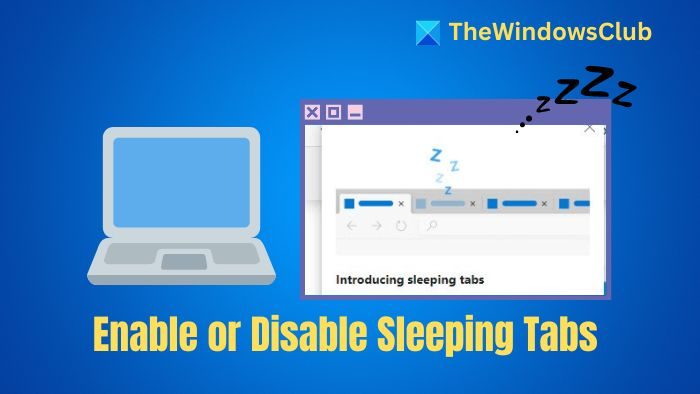
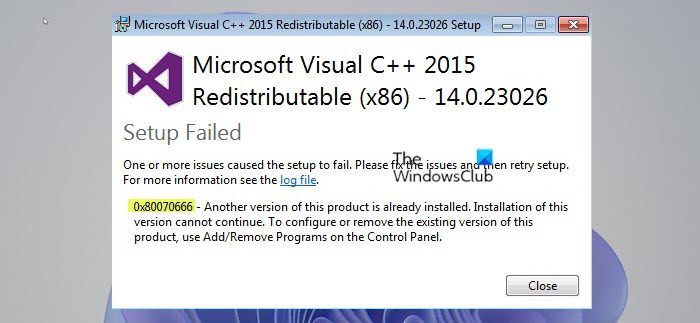
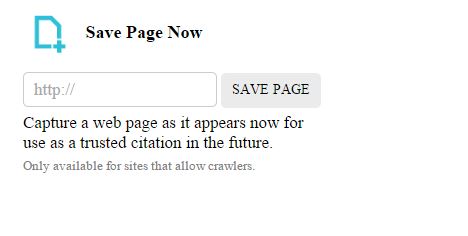
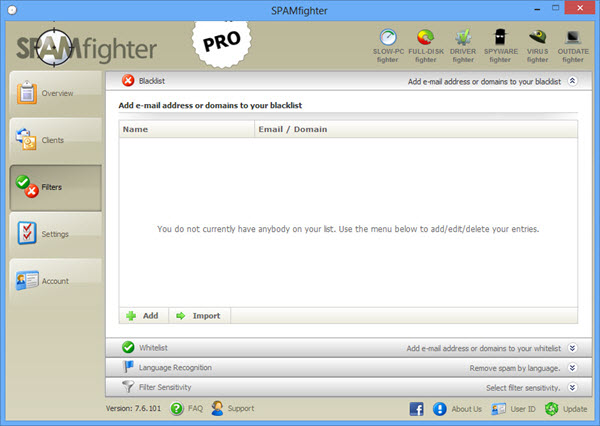
![タイプ ライブラリ/DLL の読み込みエラー、0x80029c4a [修正]](https://rele.work/tech/hayato/wp-content/uploads/2019/09/Error-loading-type-library-DLL.png)