コンピューターにスピーカーが付属していなかった時代、システム ビープ音は、システム エラーやハードウェア エラーが発生したときに警告する便利な手段であり、問題のトラブルシューティングにかなり役に立ちました。しかし、現在では、これらのビープ音は実際には必要ありません。しかし、ビープ音は引き続きすべての Windows リリースに含まれています。これらは一部の人にとっては役に立つかもしれませんが、多くの人はそれを煩わしく感じ、無効にしたいと思うかもしれません。
Windows 11/10 でシステムビープ音を無効にする
この記事では、コントロール パネル、Regedit、デバイス マネージャー、CMD を使用して Windows 11/10 でシステム ビープ音を無効にする方法を説明します。
1] コントロールパネルからシステムビープ音を無効にする
コントロールパネルを開く。をクリックしてくださいハードウェアとサウンド。
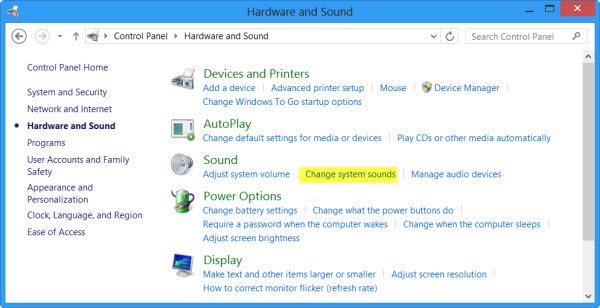
[サウンド] で、 をクリックします。システムサウンドを変更する。次に、「サウンド」タブで、参照して選択しますデフォルトのビープ音。 [サウンド プロパティ] ウィンドウの下部に、[サウンド] のドロップダウン メニューが表示されます。 「なし」を選択し、「適用/OK」をクリックします。これにより、デフォルトのシステムビープ音が無効になります。
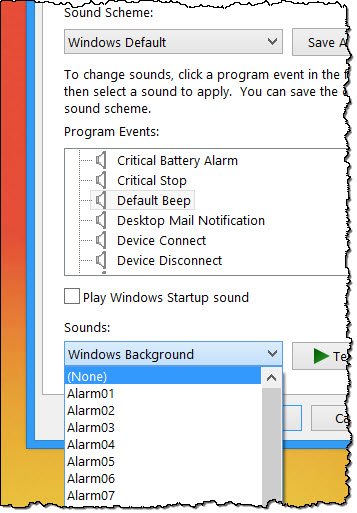
2] レジストリエディターでシステムビープ音を無効にする
レジストリ エディターを開き、次のキーに移動します。
HKEY_CURRENT_USER\Control Panel\Sound
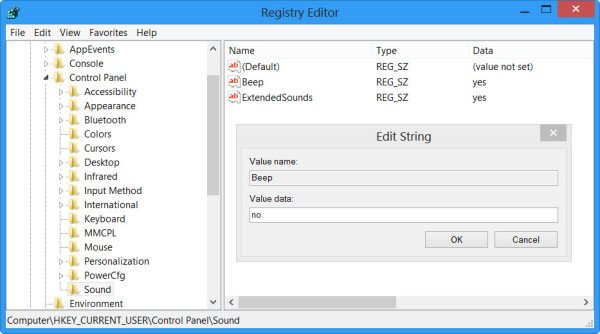
右側のペインに値の名前が表示されます。ビープ。それをダブルクリックし、値のデータを次のように変更します。いいえ。
読む:方法Windows 11で音量を変更するときにDING音をオフにする
3] コマンドプロンプトを使用してシステムビープ音を無効にする
管理者特権のコマンド プロンプトを使用してシステム ビープ音を無効にすることもできます。これを行うには、CMD を開いて次の各行を入力し、コマンドごとに Enter キーを押します。
net stop beep
sc config beep start= disabled
これによりビープ音が無効になります。次回再起動するまで一時的にのみ無効にしたい場合は、最初の行のみを入力します。
4] デバイスマネージャー経由で Windows のビープ音を無効にする
デバイス マネージャーを使用してビープ音を無効にすることもできます。これを行うには、[スタート] > [コンピュータ] をクリックします。右クリックコンピュータ上でをクリックして「管理」オプションを選択します。
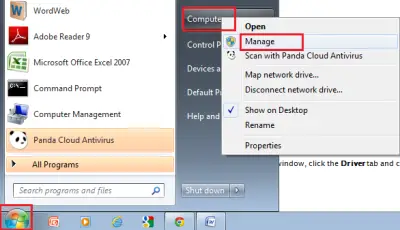
次に、[コンピュータの管理] ウィンドウの左ペインで、[システム ツール] をクリックして展開し、[デバイス マネージャ] を選択します。
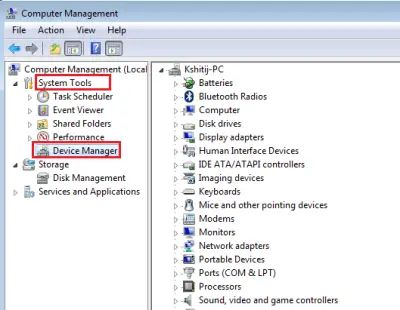
また、メニューバーから「表示」オプションを選択し、「非表示のデバイスを表示」オプションを選択します。
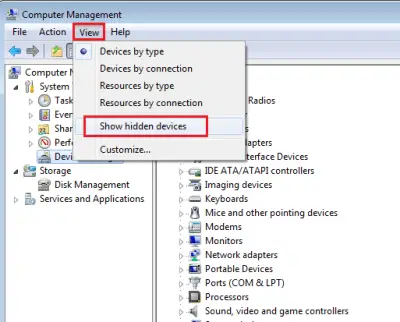
次に、右側のペインで「非プラグ アンド プレイ ドライバー」グループを見つけます。グループは、「非表示のデバイスを表示」オプションを有効にした後にのみ表示されることに注意してください。
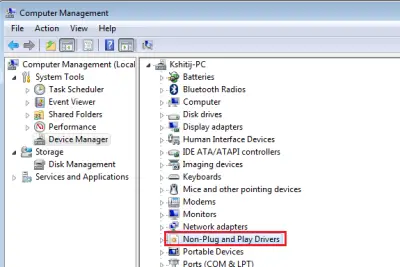
見つかったら、グループをクリックして項目を検索します。ビープ。次に、項目をクリックして「」を開きます。ビープ音のプロパティ」ウィンドウ。その下で、[ドライバー] タブを選択し、システム タイプ ドロップダウン メニューから [無効] オプションを選択します。
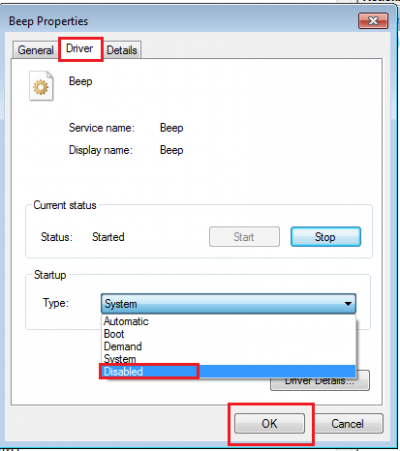
Windows PC のシステムビープ音が無効になります。
こちらもお読みください:コンピューターのビープ音コードのリストとその意味。






