Word および PowerPoint では、ドラッグ アンド ドロップ方法を使用して、テキストをある場所から別の場所に移動できます。ただし、タッチパッドを使用してこの機能を使用するときに問題が頻繁に発生する場合は、この機能を無効にすることができます。このガイドでは、その方法について説明しますテキストのドラッグ アンド ドロップ機能を無効にするで言葉そしてパワーポイント。参考までに、組み込みを使用してそれを行うことができます設定、レジストリエディタ、 そしてローカルグループポリシーエディター。
PowerPoint のガイドを示しましたが、Word でも同様の手順に従うことができます。
Word および PowerPoint でドラッグ アンド ドロップを無効にする方法
Word および PowerPoint でテキストのドラッグ アンド ドロップを有効または無効にするには、次の手順に従います。
- コンピューターで PowerPoint/Word を開きます。
- をクリックしてくださいオプション。
- に切り替えます高度なタブ。
- にチェックを入れますテキストのドラッグ アンド ドロップを許可する許可するチェックボックス。
- ブロックするにはチェックマークを外します。
- をクリックします。わかりましたボタン。
これらの手順の詳細については、読み続けてください。
まず、開く必要があります。オプションパネル。そのためには、Microsoft Word または PowerPoint を開いて、オプション左下隅にメニューが表示されます。
次に、に切り替えます。高度なタブ。ここで、と呼ばれるオプションを見つけることができますテキストのドラッグ アンド ドロップを許可する。テキストのドラッグを許可するには、このチェックボックスにチェックを入れる必要があります。チェックを外すと、テキストのドラッグをブロックすることができます。
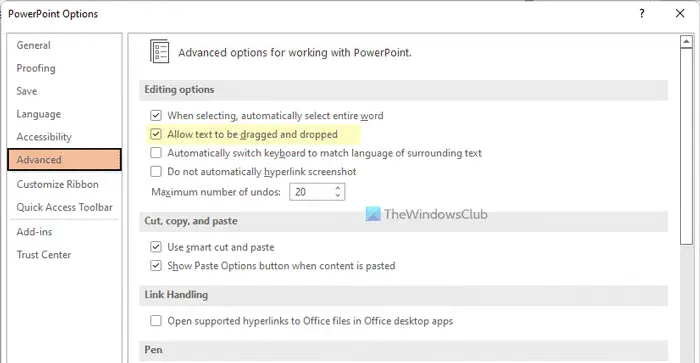
最後に、わかりましたボタンをクリックして変更を保存します。
グループ ポリシーを使用して Word および PowerPoint でのテキストのドラッグ アンド ドロップを許可またはブロックする
グループ ポリシーを使用して Word および PowerPoint でテキストのドラッグ アンド ドロップを許可またはブロックするには、次の手順を実行します。
- 検索するgpedit検索結果をクリックします。
- に移動します高度なでユーザー設定。
- をダブルクリックします。テキストのドラッグ アンド ドロップを許可する設定。
- を選択してください有効許可するオプション。
- を選択してください無効ブロックするオプション。
- をクリックします。わかりましたボタンをクリックして変更を保存します。
詳細については、これらの手順を詳しく確認してみましょう。
開始するには、PC 上でローカル グループ ポリシー エディターを開く必要があります。方法はたくさんありますが、タスクバーの検索ボックスを使用して実行できます。したがって、検索してくださいgpeditまたはgpedit.mscをクリックして、個々の検索結果をクリックします。
次に、次のパスに移動します。
言葉:
[ユーザー構成] > [管理用テンプレート] > [Microsoft Word 2016] > [Word オプション] > [詳細設定]
パワーポイント:
ユーザー構成 > 管理用テンプレート > Microsoft PowerPoint 2016 > PowerPoint オプション > 詳細
をダブルクリックします。テキストのドラッグ アンド ドロップを許可する設定。次に、有効許可するオプションと無効テキストのドラッグ アンド ドロップをブロックするオプション。
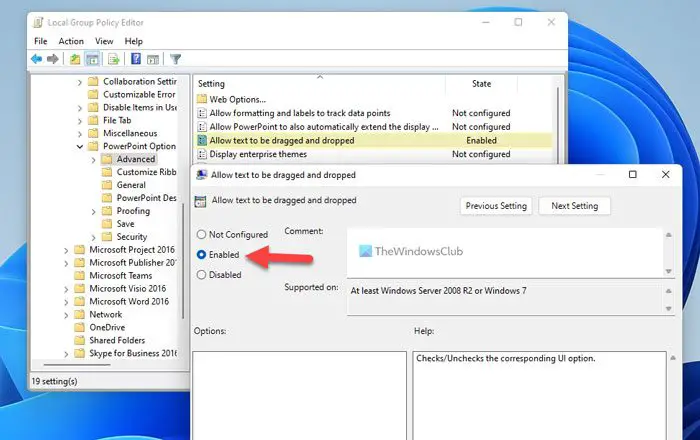
最後に、わかりましたボタンをクリックして変更を保存します。
注記:元の設定に戻す場合は、ローカル グループ ポリシー エディターで同じ設定を開き、未構成オプション。あるいは、有効オプションも。
Word および PowerPoint でのテキストのドラッグ アンド ドロップを有効または無効にする
Word および PowerPoint でテキストのドラッグ アンド ドロップを有効または無効にするには、次の手順に従います。
- プレス勝利+Rをクリックして「実行」ダイアログを開きます。
- タイプ登録編集を押して、わかりましたボタン。
- をクリックします。はいボタン。
- に移動しますオフィス > 16.0で香港中央大学。
- を右クリックします0 > 新規 > キー名前を次のように設定しますパワーポイントまたは言葉。
- を右クリックしますパワーポイント/ワード > 新規 > キーそしてそれを次のように名付けますオプション。
- を右クリックしますオプション > 新規 > DWORD (32 ビット) 値。
- 名前を次のように設定しますドラッグアンドドロップ。
- 値のデータを次のように設定します1有効にします。
- 値のデータを次のように設定します0無効にします。
- をクリックします。わかりましたボタンを押して PC を再起動します。
これらの手順について詳しく見てみましょう。
まず、 を押します勝利+R> タイプ登録編集そして、わかりましたボタン。 UAC プロンプトが表示された場合は、はいボタンをクリックして、コンピュータ上でレジストリ エディタを開きます。
その後、次のパスに移動します。
HKEY_CURRENT_USER\Software\Policies\Microsoft\office\16.0
を右クリックします16.0 > 新規 > キーそしてそれを次のように名付けます言葉またはパワーポイント。次に、そのキーを右クリックし、 >新規 > キー名前を次のように設定しますオプション。
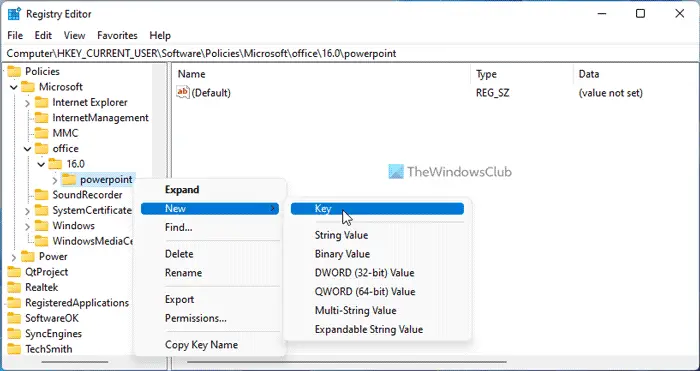
その後、右クリックして、オプション > 新規 > DWORD (32 ビット) 値そしてそれに名前を付けますドラッグアンドドロップ。
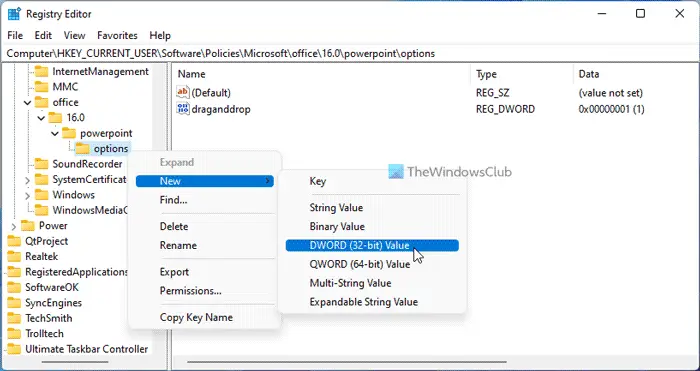
デフォルトでは、次の値データが付属しています。0。テキストのドラッグ アンド ドロップを無効にしたい場合は、それを維持する必要があります。ただし、これを有効にしたい場合は、それをダブルクリックし、値のデータを次のように設定します。1。
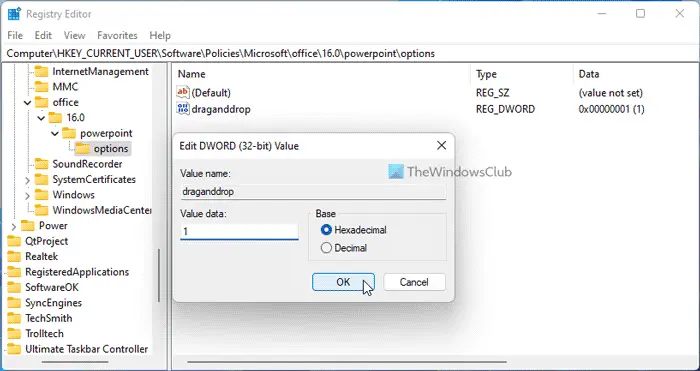
をクリックします。わかりましたボタンをクリックし、すべてのウィンドウを閉じ、コンピュータを再起動して変更を適用します。
Word でドラッグ アンド ドロップを有効にするにはどうすればよいですか?
Word でテキストのドラッグ アンド ドロップを有効にする場合は、上記の 3 つのガイドのいずれかに従ってください。 Word/PowerPoint のオプション パネルを使用して、Word および PowerPoint 内でのテキストのドラッグ アンド ドロップをオンまたはオフにすることができます。そのためには、それを開いてチェックを入れてくださいテキストのドラッグ アンド ドロップを許可するチェックボックス。
Word でテキストをクリックしてドラッグできないのはなぜですか?
Word でテキストをクリック、ドラッグ、ドロップできない場合は、前述の設定を確認する必要があります。テキストのドラッグ アンド ドロップを有効または無効にできる場合があるため、設定が間違っていると問題が発生する可能性があります。したがって、このオプションを再度有効にするには、工場出荷時のデフォルト設定に設定する必要があります。
それだけです!このガイドがお役に立てば幸いです。





![rtkvhd64.sys realtekオーディオドライバーブルースクリーンのウィンドウ11 [修正]](https://rele.work/tech/hayato/wp-content/uploads/2025/01/Realtek-Audio-Driver-is-causing-BSOD.png)
