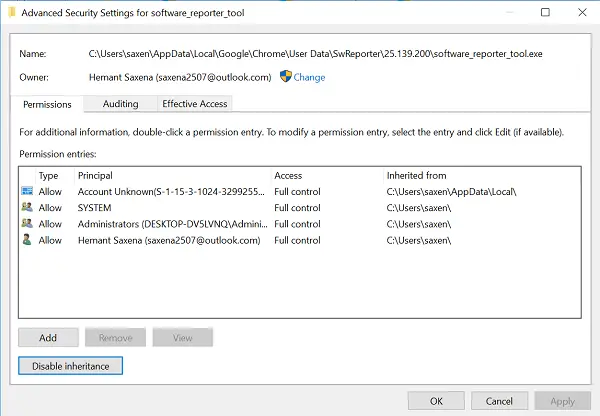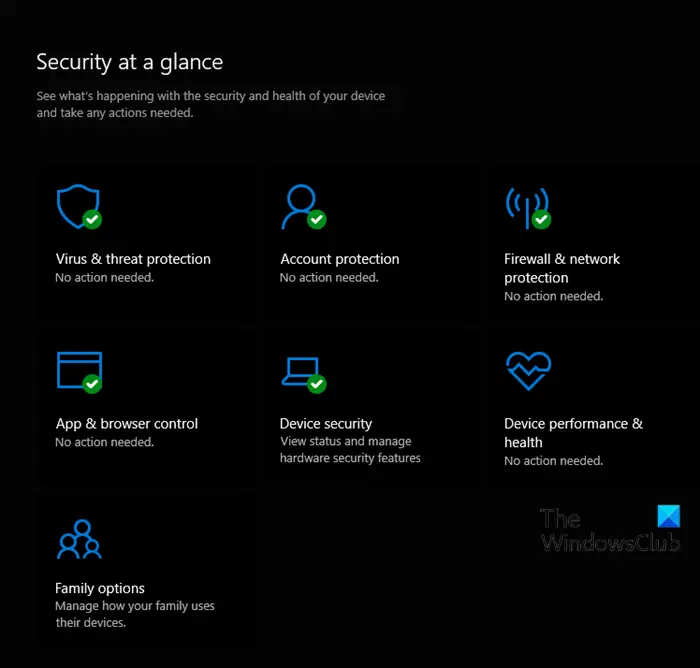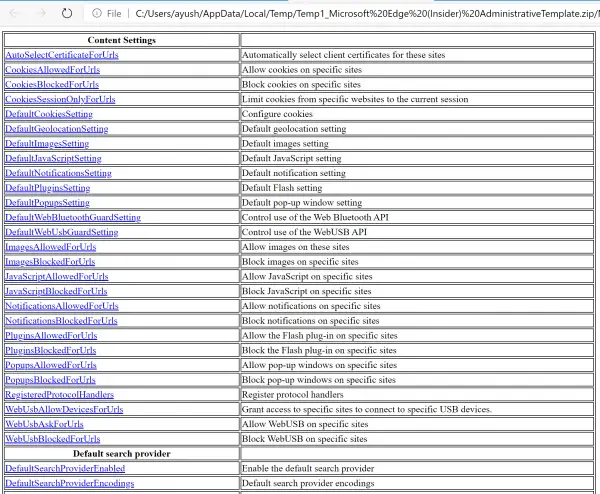Dockerは、ユーザーが最新のアプリケーションを構築、共有、実行できるプラットフォームです。このツールは、ソフトウェアを呼び出す標準化されたユニットにパッケージ化できますコンテナ。これらのコンテナには、ライブラリ、ツール、コード、ランタイムを実行するために必要なものがすべて揃っています。しかし、ユーザーは最近それを不平を言っていますDockerデスクトップは永遠に始まりますWindows 11では、幸いなことに、これらの簡単な提案に従って修正することができます。
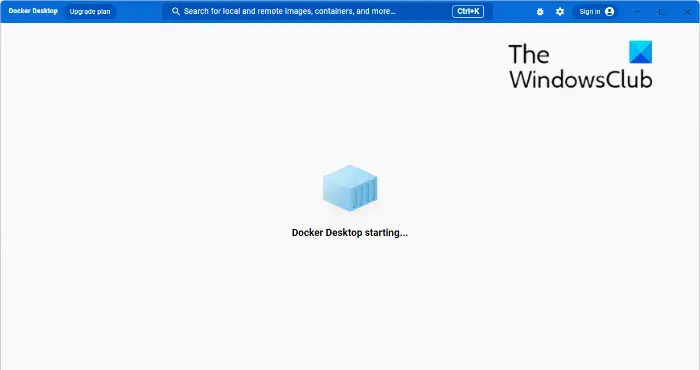
DockerデスクトップがWindows 11で永遠に開始されている場合は、アプリの更新が利用可能かどうかを確認してインストールします。また、デバイスを再起動して表示します。それが役に立たない場合は、次の提案に従ってください。
- システムの要件を確認してください
- Dockerサービスを再起動します
- 管理者としてDockerを実行します
- Windowsコンテナに切り替えます
- Unregister Dockerデスクトップ
- WSLカーネルバージョンを更新します
- 再度のwsl機能
- Dockerを再インストールします
それでは、これらを詳細に見てみましょう。
1]システムの要件を確認します
さまざまなトラブルシューティング方法から始める前に、デバイスがDockerを実行するための最小仕様を満たしているかどうかを確認します。 Dockerを実行するための最小要件は次のとおりです。
WSL 2バックエンドを使用します
- Windows 11 64ビット:ホームバージョンまたはプロバージョン21H2以上、またはエンタープライズまたは教育バージョン21H2以降。
- Windows 10 64ビット:HomeまたはPro 21H1(Build 19043)以降、またはエンタープライズまたは教育20H2(ビルド19042)以上。
- WindowsでWSL 2機能を有効にします。
- Windows 10またはWindows 11でWSL 2を正常に実行するには、次のハードウェアの前提条件が必要です。
- 第2レベルのアドレス翻訳(SLAT)の64ビットプロセッサ
- 4GBシステムRAM
- BIOSレベルのハードウェア仮想化サポートは、BIOS設定で有効にする必要があります。詳細については、仮想化を参照してください。
- Linuxカーネルアップデートパッケージをダウンロードしてインストールします。
Hyper-VバックエンドおよびWindowsコンテナを使用します
- Windows 11 64ビット:Proバージョン21H2以上、またはエンタープライズまたは教育バージョン21H2以上。
- Windows 10 64ビット:Pro 21H1(Build 19043)以下、または企業または教育20H2(ビルド19042)以上。
- Hyper-VおよびコンテナWindows機能を有効にする必要があります。
- Windows 10でクライアントHyper-Vを正常に実行するには、次のハードウェアの前提条件が必要です。
- セカンドレベルのアドレス翻訳(SLAT)を備えた64ビットプロセッサ
- 4GBシステムRAM
- BIOSレベルのハードウェア仮想化サポートは、BIOS設定で有効にする必要があります。詳細については、仮想化を参照してください。
2] Dockerサービスを再起動します
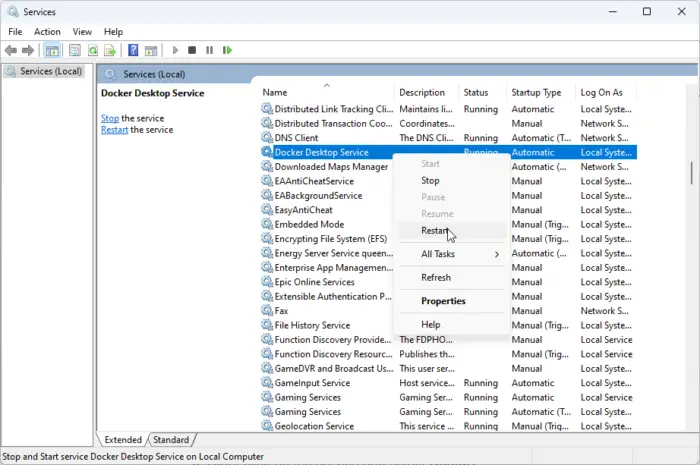
Docker ServiceはDockerホストで実行され、コンテナの作成、実行、削除を管理します。また、他のソフトウェアがプログラムでDockerコンテナを管理するために使用できるAPIを提供します。サービスを再起動すると、Dockerの起動エラーの修正に役立ちます。方法は次のとおりです。
- を押しますWindowsキー、タイプサービスクリックしてください開ける。
- を検索しますDockerサービス。
- サービスを右クリックして選択します再起動。
3] dockerを管理者として実行します
管理者としてアプリを実行すると、アクセス許可がないためにクラッシュしないようにします。そうするには、デバイスを右クリックしますDocker Desktop.exeショートカットファイルをクリックしますこのプログラムを管理者として実行します。
4] Windowsコンテナに切り替えます
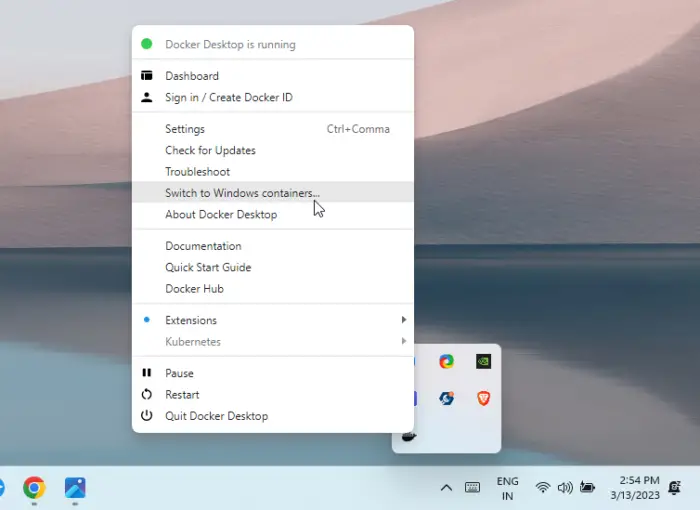
Dockerがインストール中にオペレーティングシステムをチェックしない可能性があります。その場合、Linuxコンテナを自動的に探します。 Windowsコンテナに切り替えて、Dockerエンジンの起動エラーメッセージが修正されるかどうかを確認します。これがあなたがそれを行う方法です:
- 拡張しますシステムタスクバーの右下隅からのトレイアイコン。
- を右クリックしますDockerデスクトップアイコン。
- クリックしてくださいWindowsコンテナに切り替えます。
- 確認ダイアログが表示され、続行するかどうかを尋ねます。スイッチ。
- Dockerを閉じてから再起動します。
5] Unregister Dockerデスクトップ
次の方法では、Dockerデスクトップの登録を解除する必要があります。アプリケーションの登録を解除すると、アプリとPCの間の接続が削除されます。方法は次のとおりです。
- 管理者としてWindows PowerShellを開きます。
- 次のコマンドを1つずつ入力してヒットします入力。
wsl --unregister docker-desktop wsl --unregister docker-desktop-data
- 完了したらデバイスを再起動します。
6] WSLカーネルバージョンを更新します
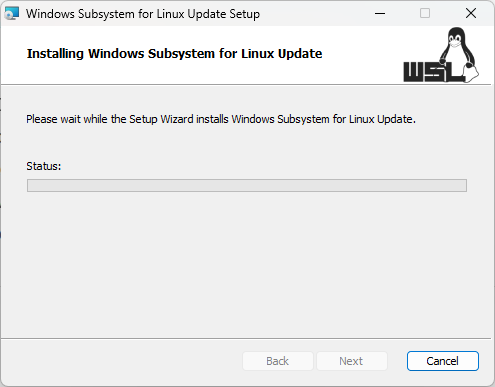
Dockerアプリは、WSL 2バックエンドを使用して使用している場合、最新バージョンに更新されていない場合、開始するのに永久にかかる場合があります。最新のWSLカーネルバージョンをダウンロードしてインストールしますエラーが修正されているかどうかを確認します。
7]再生可能なWSL機能
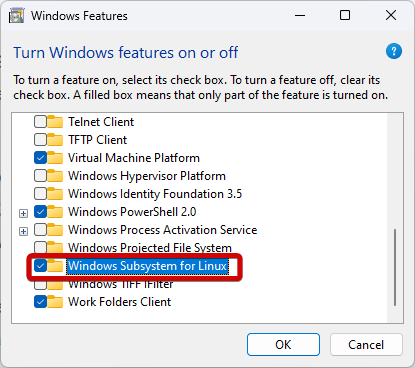
LinuxまたはWSL用のWindowsサブシステムにより、WindowsデバイスでLinux環境を直接実行できます。この機能を再認可すると、Dockerの起動の問題が無効になり、再度が再び可能になります。方法は次のとおりです。
- を押しますWindowsキー + rを開く走るダイアログボックス。
- タイプoptionalfeaturesそしてヒット入力。
- Windows機能ダイアログが開くようになりました。ここで、チェックを外しますLinux用のWindowsサブシステムオプション。
- クリックしてくださいわかりました変更を保存し、[Windows機能]ダイアログを閉じるため。
- 上記の手順にもう一度進み、有効にしますLinux用のWindowsサブシステムオプション。
8] Dockerを再インストールします
これらのメソッドが役に立たない場合は、Dockerアプリを再インストールしてください。これは、ほとんどのユーザーがこのエラーを修正するのに役立つことが知られています。
この投稿がお役に立てば幸いです。
Dockerはどのくらいの時間をかけますか?
通常、Dockerアプリは10秒以内に始まります。ただし、このタイムラインは、デバイスのパフォーマンスや実行中のアプリケーションなどのいくつかの要因に応じて増加する可能性があります。

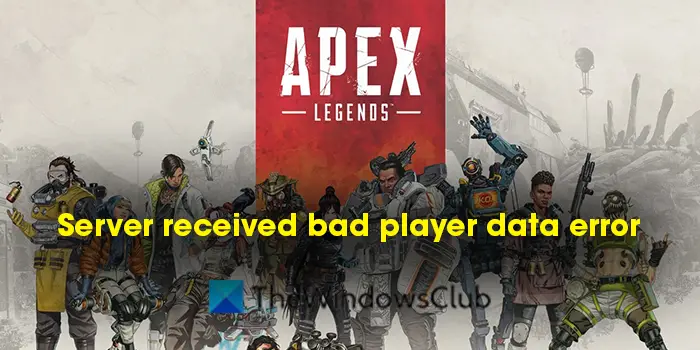
![プリンターが用紙にローラー跡を残す [修正]](https://rele.work/tech/hayato/wp-content/uploads/2024/12/Printer-leaving-roller-marks-on-paper.png)