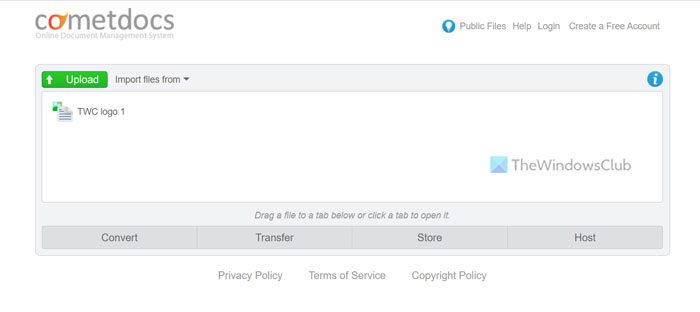Windows で、現在地が変更されて新しいタイム ゾーンが検出されたことを示すアラートが表示されたことがあるかもしれません。利便性を高めるため、「同意する」ボタンをクリックするだけでタイムゾーンを設定するように求められます。この投稿では、次の場合にどうすればよいかを見ていきます。Windows 11 ではタイムゾーンが自動的に変更されます。表示されるメッセージは次のとおりです。
タイムゾーンの変更: 場所の変更により、新しいタイムゾーンが検出されました。正しければ、「同意する」を押して設定します。
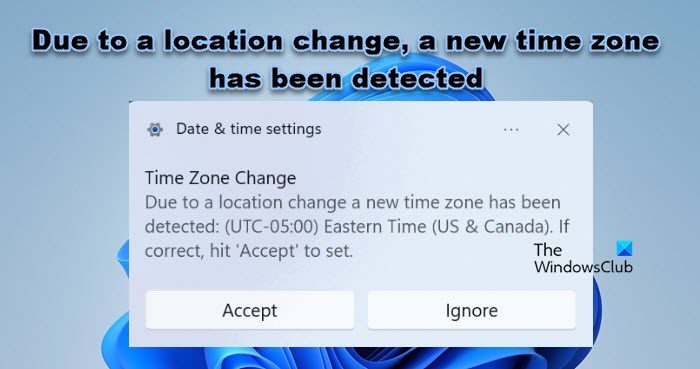
コンピューターが私が別のタイムゾーンにいると認識するのはなぜですか?
VPN に接続している場合、別の国に接続するトンネルが作成されるため、コンピュータは別のタイムゾーンにいると認識する可能性があります。ただし、VPN またはプロキシ ネットワークに接続していない場合は、おそらくバグに直面するでしょう。その場合は、以下で説明するいくつかの回避策を試すことができます。それがうまくいかない場合は、Microsoft がアップデートを提供するのを待つしかありません。
Windows 11 でタイムゾーンが自動的に変更され続ける
メッセージが表示され続ける場合タイムゾーンの変更、場所の変更により、新しいタイムゾーンが検出されましたWindows 11/10 コンピューターでは、以下の解決策に従って問題を解決してください。
- 場所を変更した場合は、「同意する」をクリックします
- VPNの切断
- タイムゾーンを自動的に設定するを無効にする
- アップデートを待ちます
それらについて詳しく話しましょう。
タイムゾーンの変更: 場所の変更により、新しいタイムゾーンが検出されました
1] 場所を変更した場合は、「同意する」をクリックします
実際に場所を変更し、それに応じてタイム ゾーンを設定したい場合は、[同意する] をクリックするだけで、Windows が [設定] パネルにリダイレクトされ、タイム ゾーンを変更できるようになります。それを望まない場合は、「無視」をクリックして、ネイティブ時間を表示し続けてください。
2] VPNを切断する
VPN はトンネルを作成し、別の場所に接続します。使用している VPN を開いて、接続している場所を確認できます。その場合は、メッセージを無視してかまいません。 VPN を切断すると、Windows は実際の場所を参照し、ポップアップの表示を停止します。
3] タイムゾーンを自動的に設定を無効にする
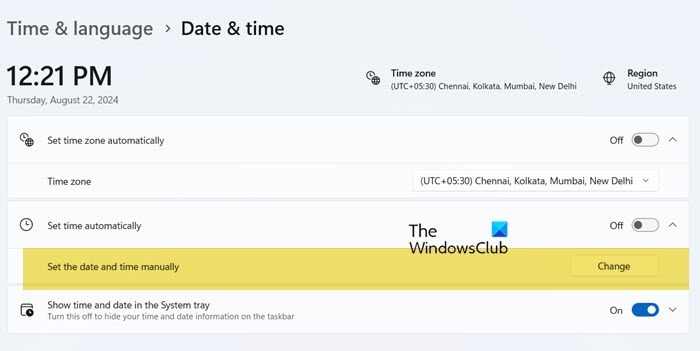
場所を変更しておらず、VPN またはプロキシ ネットワークに接続していない場合でもアラートを受信する場合は、タイムゾーンを自動的に設定するオプション。また、時間を自動設定するそして手動で時刻を変更します。これを行うには、以下の手順に従います。
- をクリックしてください受け入れるエラーメッセージ内で「設定」を開くか、「設定」を開いて「時刻と言語 > 日付と時刻。
- 次に、トグルを無効にしますタイムゾーンを自動的に設定するそして時刻を自動で設定します。
- 時間を変更して正確にしたい場合は、 をクリックします。変化隣に置かれた日付と時刻を手動で設定します。
指を交差させた!このエラーは表示されません。
読む:Windows が夏時間 (DST) の変更を更新しない
4] アップデートを待ちます
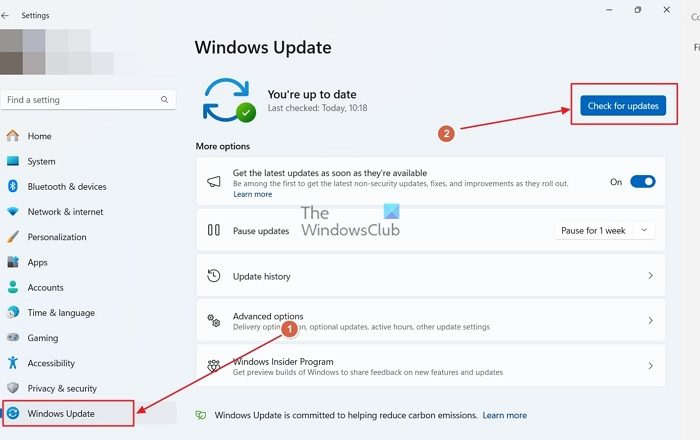
これはバグであるため、できることは前述の回避策に従うことだけです。ただし、それらに従ってもうまくいかなかった場合は、Microsoft がこの問題を解決する更新プログラムをリリースするまで、この問題に対処する方法を学ばなければなりません。続けてもいいよアップデートをチェックする利用可能になったらインストールします。
Windows がどこにも移動していないことを認識できず、タイム ゾーンの変更を要求し続ける場合の対処方法が理解できたと思います。
読む:Windows で夏時間に合わせて時計を自動的に調整する
タイムゾーンが変わる原因は何ですか?
場所を変更するとタイムゾーンも変わります。ただし、タイム ゾーンを自動的に変更する設定を有効にしている場合、Windows はタイム ゾーンを自動的に変更しません。タイムゾーンの自動変更を望まない場合は、上記のように機能を無効にしてください。
こちらもお読みください:Windows でタイムゾーンを自動的にグレー表示に設定する。

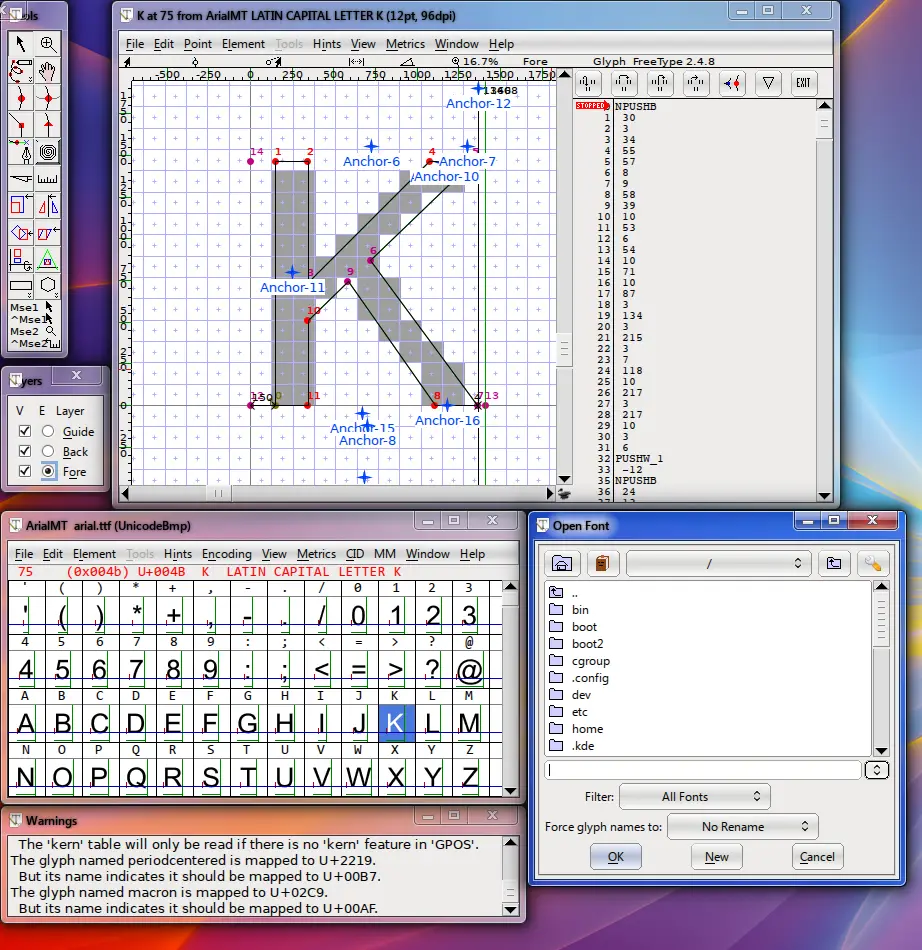
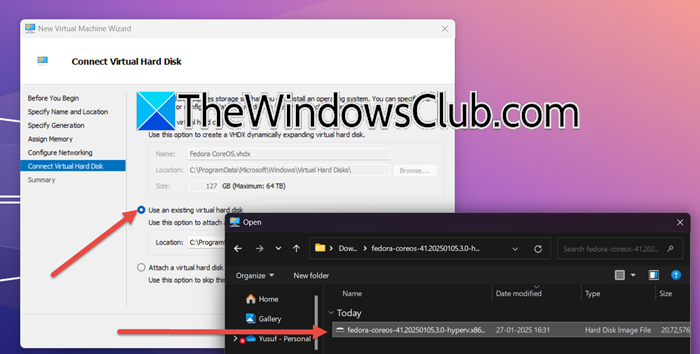
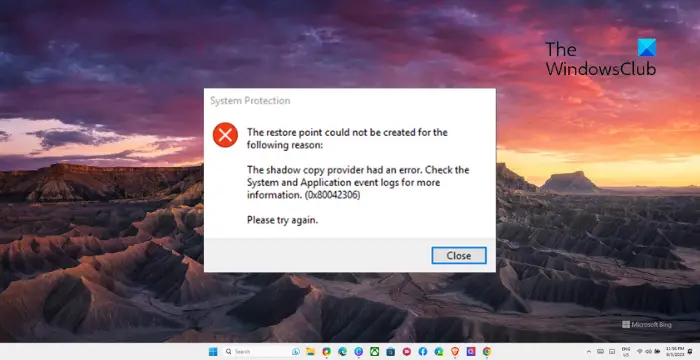
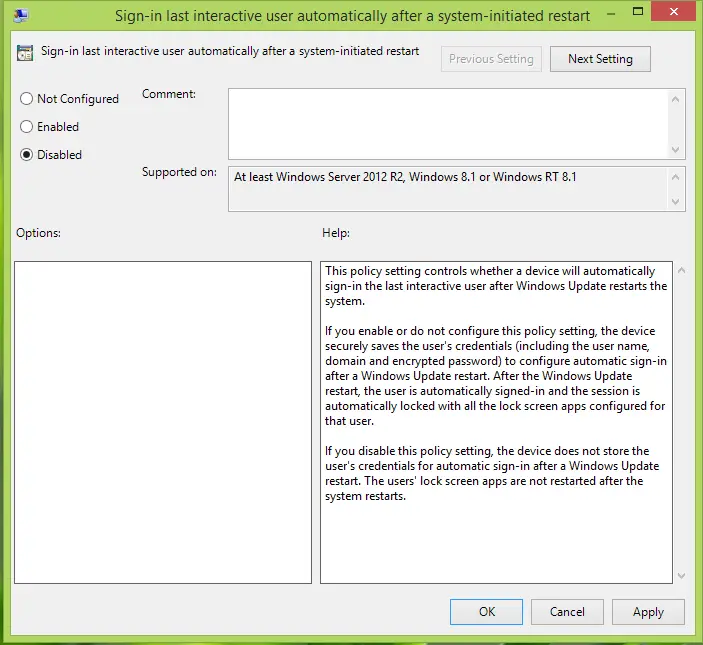
![Steam の再起動が必要と表示される Elden Ring [修正済み]](https://rele.work/tech/hayato/wp-content/uploads/2025/09/Steam-restart-required-says-Elden-Ring.png)