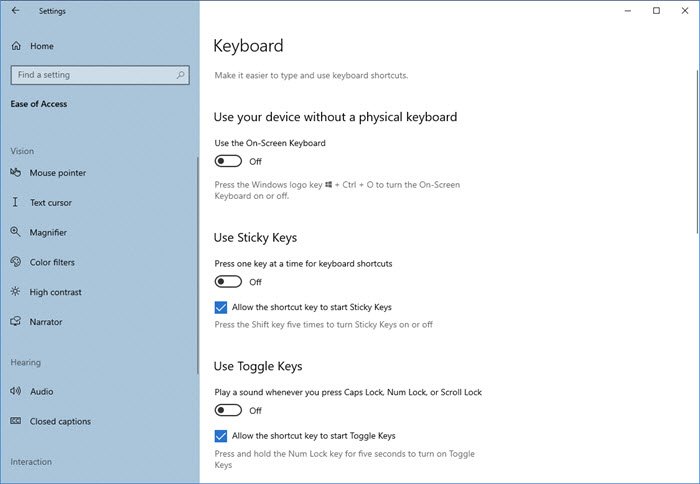Windows 11/10 には、仕事の生産性を維持するのに役立つ機能が多数あります。その 1 つが簡単アクセス センターです。の簡単アクセス設定を使用すると、コンピュータのいくつかの基本設定をカスタマイズして個人用に設定できます。この投稿では、いくつかのことを取り上げましたキーボード簡単アクセスに該当する設定。
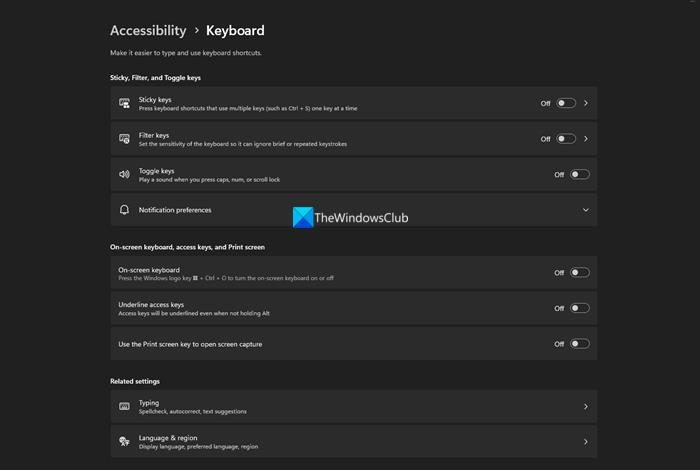
Windows 11/10 のキーボード設定への簡単アクセス
現在利用可能なすべての設定は次のとおりです。
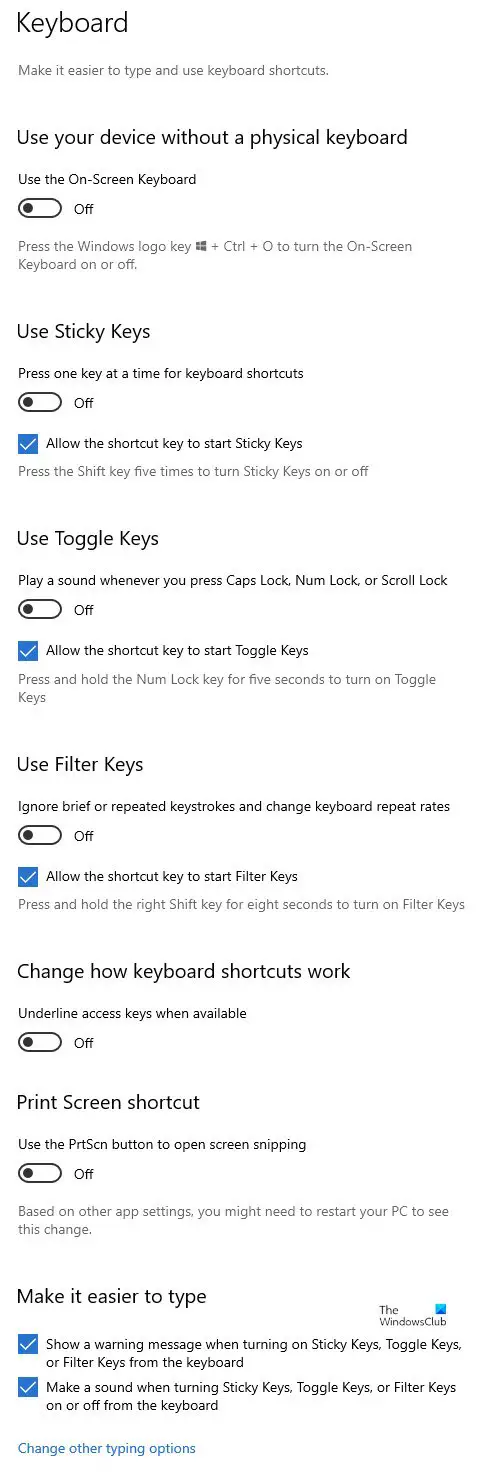
それらを見てみましょう。
の上Windows 11、スクリーン キーボードを使用するには、設定アプリをクリックしてくださいアクセシビリティを選択し、キーボードタブの下にある交流セクション。
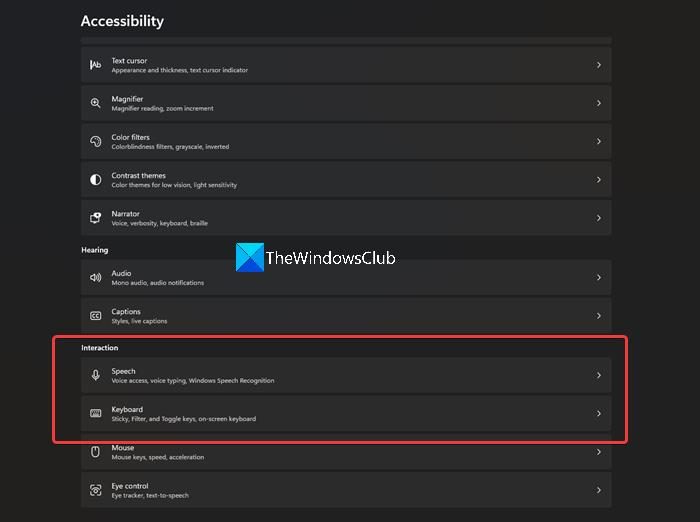
新しいキーボード設定により、入力と使用が簡単になります。キーボードショートカット。スタートボタンを選択し、「」を選択するだけです。設定' に進みます。アクセスのしやすさ>キーボード。次に、これらのオプションのいくつかを確認し、必要に応じて構成します。
- オンスクリーンキーボード
- 固定キーの切り替え
- トグルキーの切り替え
- フィルターキーの切り替え
- Prt Scr の切り替え
名前が示すように、簡単アクセスは、コンピューターとその設定をより使いやすくし、Windows での全体的なエクスペリエンスを向上させるいくつかの選択的な機能を提供することを目的としています。
オンスクリーンキーボード
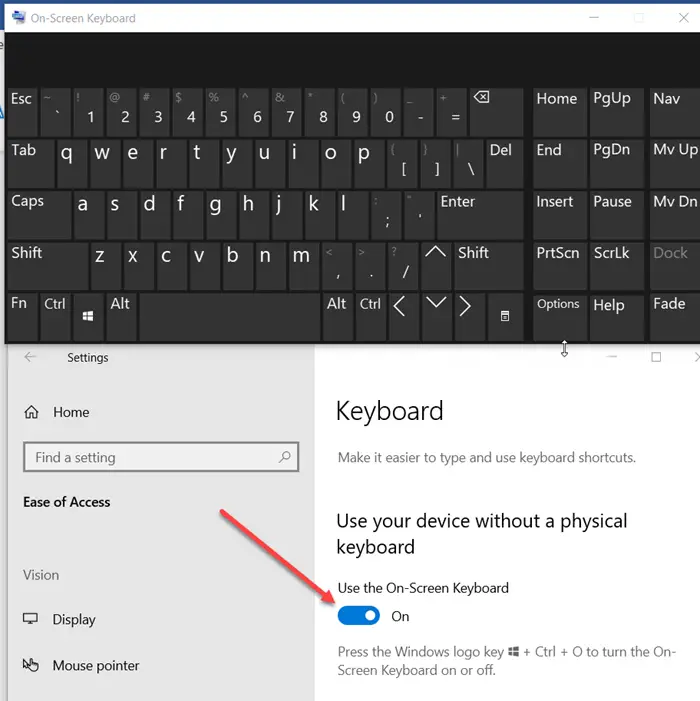
[簡単操作] でキーボード設定に切り替えるとすぐに気づく最初の変化は、新しいオンスクリーン キーボードが表示されることです。マウスまたは別のポインティング デバイス (ジョイスティックなど) を使用してキーを選択するには、このオプションを有効にします。また、単一のスイッチを使用して、画面上のキーを切り替えることもできます。キーボード ショートカット Win+Ctrl+O を使用して、オンスクリーン キーボードをオンにすることができます。の上' または 'オフ』って一瞬で。
固定キーの切り替え
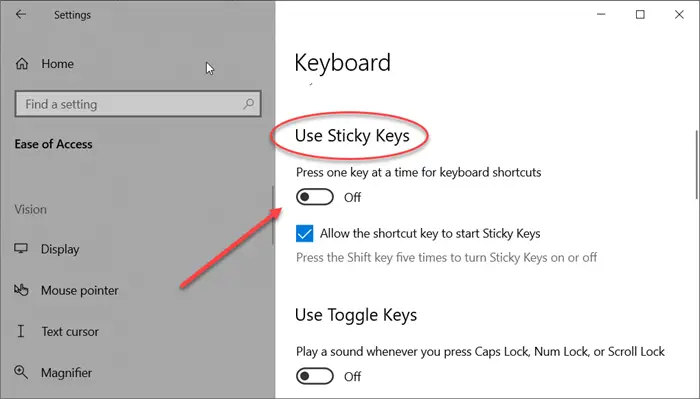
スティッキー キーは、ユーザーが複数のキーを同時に押すことを要求するのではなく、キーストロークをシリアル化するのに役立ちます。したがって、この機能を有効にすると、ボタンをすべて同時に押すのではなく、順番に押すことでキーボード コマンドを発行できるようになります。
トグルキーの切り替え
トグル キーを使用すると、Caps Lock、Num Lock、または Scroll Lock キーを押すたびにサウンドを再生できます。この機能を有効にするには、トグルを「」に切り替えるだけです。の上' の位置に置くか、Num Lock キーを 5 秒間押し続けて、機能を有効または無効にします。
フィルターキーの切り替え
フィルター キーは、短いキーストロークまたは繰り返しのキーストロークを無視し、キーボードの感度を構成できます。これを有効にするには、トグル スイッチを使用するか、Shift キーを 8 秒間押し続けるだけです。
Prt Scr の切り替え
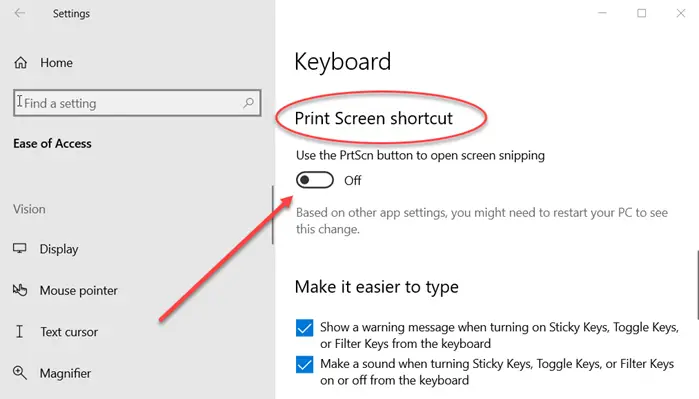
この機能を有効にすることで、Print Screen ショートカットに簡単かつ迅速にアクセスし、画面のスニッピングを開くことができます。他のアプリの設定によっては、この変更を確認するために PC を再起動する必要がある場合があります。
ショートカットの下線
主にキーボードで作業するのが好きですか?マウスとキーボードを何度も切り替えるのは、ある段階で面倒になります。次に、キーボード ショートカットを入力して、すべてを簡単にします。しかし、すべてのアプリケーションのすべてのキーボード ショートカットを覚えるのはかなり不可能です。
ショートカットの下線キーボード ショートカットを覚えていなくても、さらに簡単にアクセスできるようになります。これは、メニュー バーで、キーボード ショートカットに対応する単語の文字に下線を引くことです。
たとえば、この設定を有効にしてメモ帳に移動すると、「F」の「」が表示されます。F「ile」には下線が付きます。これは、キーボードの「Alt + F」を押してファイル メニューを開くことができることを意味します。同様に「Alt + H」でヘルプメニューを開くことができます。この機能は非常に便利で、メニュー バーがあり、キーボード ショートカットをサポートするすべてのアプリケーションに適用できます。
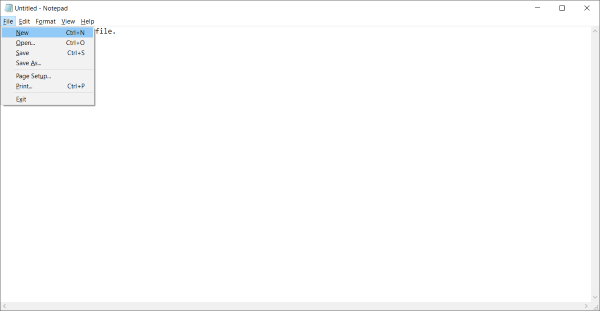
ショートカットの下線を有効にするには、[設定] に移動し、[簡単アクセス] を選択します。左側のメニューから「キーボード」を選択し、下にスクロールして「」を見つけます。ショートカットの下線を有効にする「その他の設定」の下にある。
キーボードショートカットで設定を変更するときに警告メッセージを表示する
キーボード ショートカットを頻繁に使用し始めると、システム設定を変更するために割り当てられたキーボード ショートカットを押す場合があります。知らないうちに設定が変更されてしまいます。したがって、この状況に対処するために、「簡単操作」セクションに「ショートカットで設定をオンまたはオフにするときに警告メッセージを表示する」という別の設定があります。
キーボード ショートカットの動作について警告を受け取りたい場合は、この設定を有効にします。 Num Lock を 5 秒間押してこの機能を試すと、「トグル キー」設定に関する警告メッセージが表示されます。
これに加えて追加の設定があり、それは「ショートカットで設定をオンまたはオフにするときに音を鳴らす」です。この設定により、キーボード ショートカットで設定を変更した場合にサウンド プロンプトが有効になります。
これらの設定は両方ともある程度似ており、「簡単操作」の「キーボード」セクションの「その他の設定」で利用できます。
以上、キーボードの簡単操作設定の一部でした。アクセスの簡単さは、コンピューターをより使いやすくし、Windows での全体的なエクスペリエンスを向上させるいくつかの選択的な機能を提供することを目的としています。要件に応じてカスタマイズすると興味深い可能性のあるその他の設定については、「簡単操作」を参照してください。
こちらもお読みください:簡単にアクセスできるキーボード ショートカット
Windows 11 の簡単操作設定はどこにありますか?
アクセスの簡単設定は、Windows 11 の設定アプリのアクセシビリティ設定で利用できます。 Windows 11 で設定アプリを開くと、アプリの左側に他の多くのタブの中に [アクセシビリティ] タブが表示されます。これをクリックすると、オンスクリーン キーボードを含む簡単操作設定にアクセスできます。
Windows 11 で簡単操作キーボードを入手するにはどうすればよいですか?
Windows 11 で、簡単操作キーボードまたはオンスクリーン キーボードの設定にアクセスするには、設定アプリを開き、[アクセシビリティ] タブをクリックし、[インタラクション] セクションの [キーボード] タブを選択します。 Windows 11 では、キーボードの使用方法やオンスクリーン キーボード オプションをカスタマイズするためのオプションが多数あります。