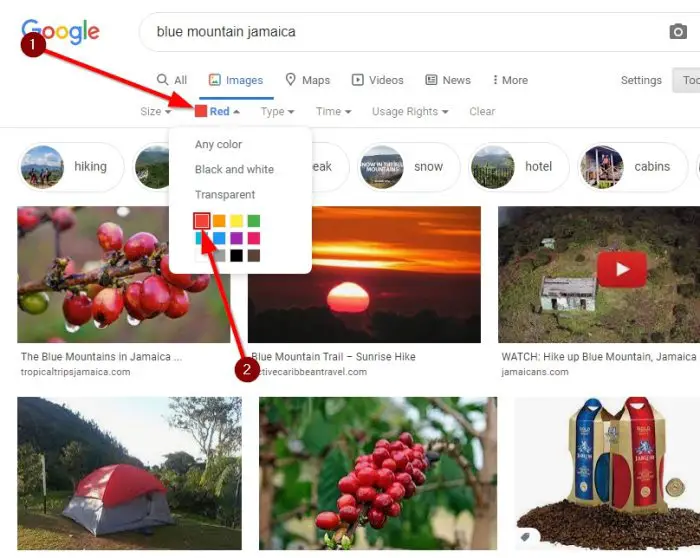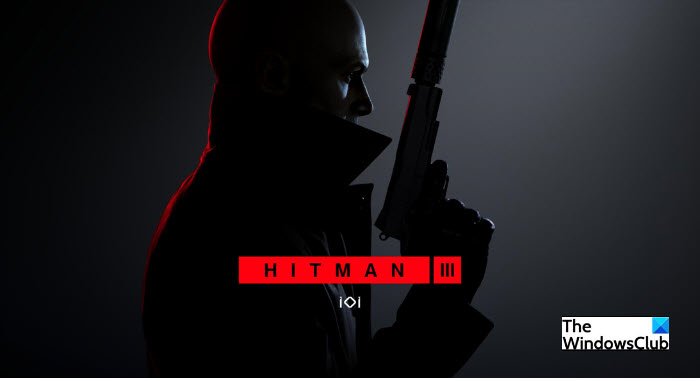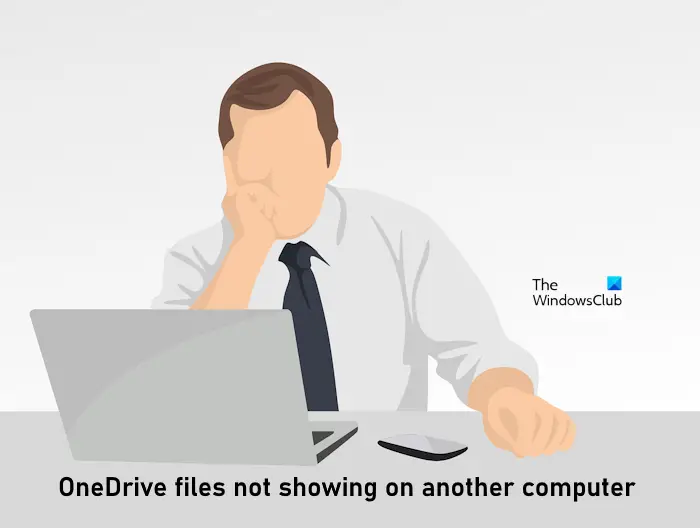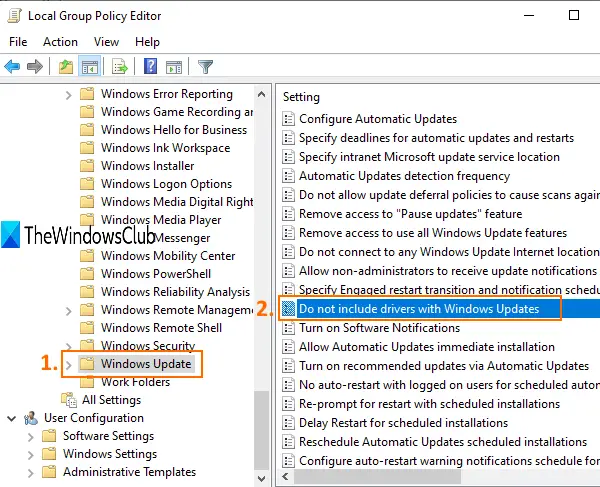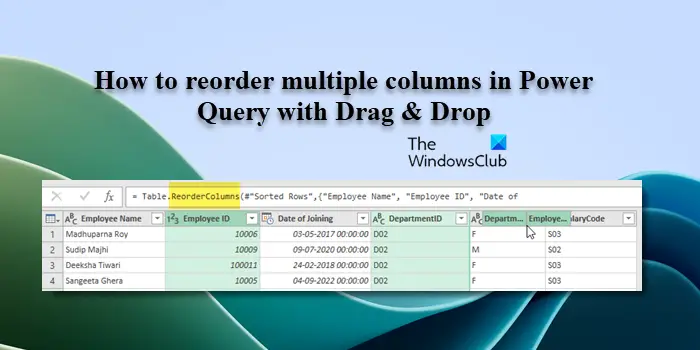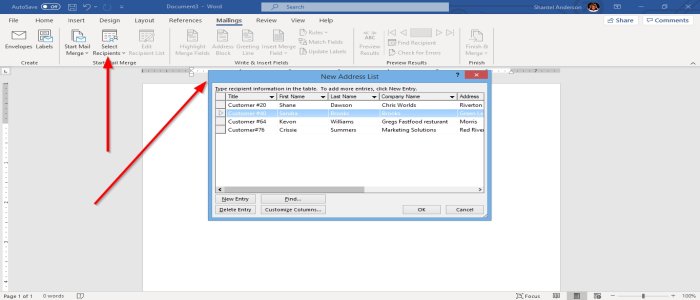この記事では、Microsoft ExcelのEDATE関数とEOMONTH関数の使い方を説明します。これらは基本的に、日付と時刻の両方の関数です。
- EDATEの関数ですエクセルこれは、日付のシリアル番号を返します。これは、開始日の前後の指定された月数です。 Edate 関数は、発行日と同じ月の満期日と支払期日を計算するために使用されます。 Edate 関数の式は EDATE (start_date, months) です。
- EOMONTHこの関数は、月の最終日のシリアル番号、つまり start_date の前後の月数を返します。 EOMONTH 関数は、月の最終日に当たる満期日と期日を計算します。 EMONTH 関数の式は EMONTH (start_date, months) です。
EDATE と EOMONTH の構文
EDATE
- 開始日: 開始日の例を示す日付 (2021/1/22)。テキストに開始日を入力しないでください。問題が起こります。 start_date は必須です。
- 月: Month は、Start_date の前後の月数を表します。月の正の値は将来の日付を返し、負の値は月の過去の日付を返します。
EOMONTH
- 開始日: 開始日の例を示す日付 (2021/1/22)。テキストに開始日を入力しないでください。問題が起こります。 start_date は必須です。
- 月: Month は、Start_date の前後の月数を表します。月の正の値は将来の日付を返し、負の値は月の過去の日付を返します。
ExcelでのEDATE関数の使い方
このチュートリアルでは、各日付の後で、数か月が経過した後の日付を見つけます。たとえば、2020 年 1 月 20 日から 5 か月後の日付を見つけたいとします。
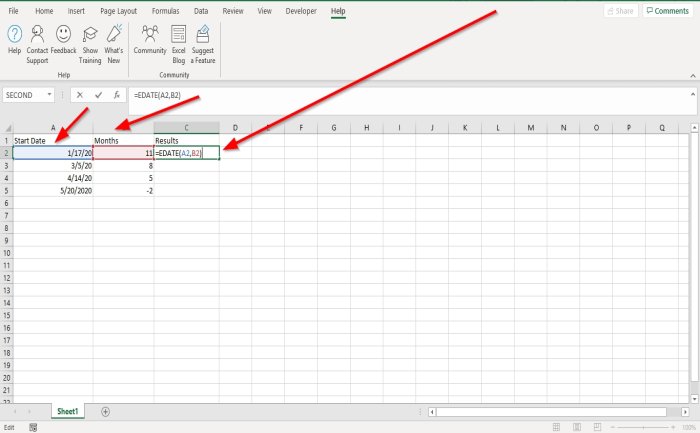
まず、結果を確認したいセルをクリックし、次のように入力します。=EDATE(A2, B2)。
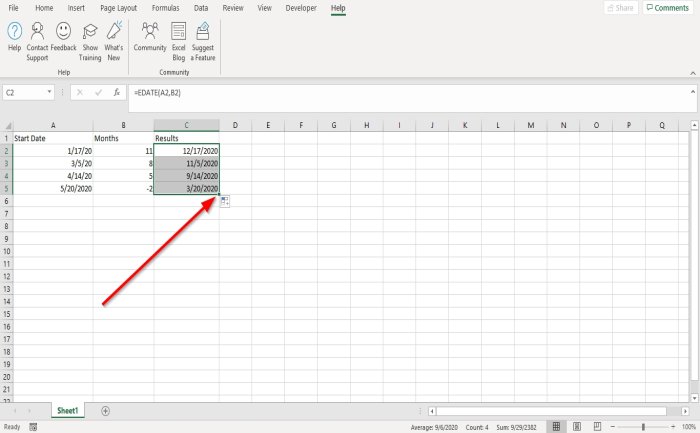
プレス入力、結果が表示されます。表内の負の値 (-2) は、表内の日付の 2 か月前になります。
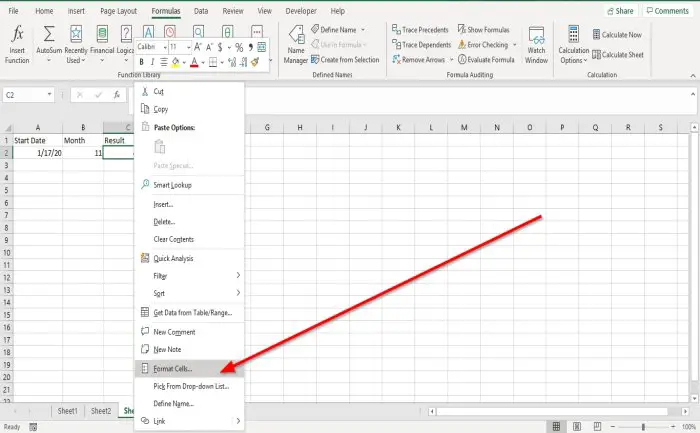
結果が日付ではなくシリアル値の場合は、ドロップダウン メニューで結果のセルを右クリックし、セルの書式設定。
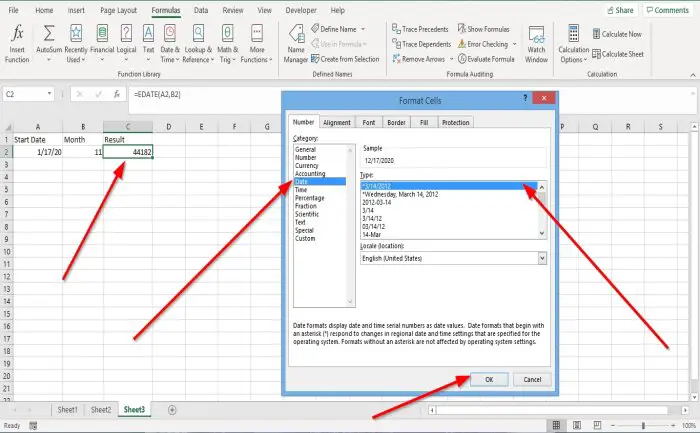
でセルの書式設定ダイアログ ボックスで日付を選択します。右側でタイプを選択します*2012/3/14。
「OK」をクリックすると日付に変わります。
セルの下端にカーソルを置きます。が表示されます。プラスシンボル;それを下にドラッグします。他の結果は他のセルに表示されます。
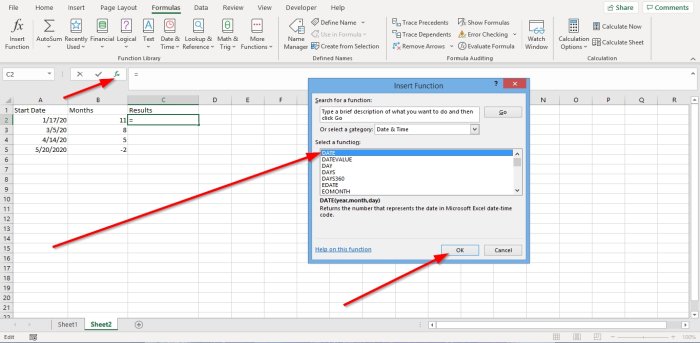
EDATE 関数をセルに配置できるオプションが他に 2 つあります。
オプション 1 は、クリックすることですFX;関数の挿入ダイアログボックスが表示されます。
で挿入関数ダイアログボックスで、必要な機能のカテゴリを選択できます。カテゴリを選択してください日時。
「関数の選択」リストで「EDATE」を選択します。
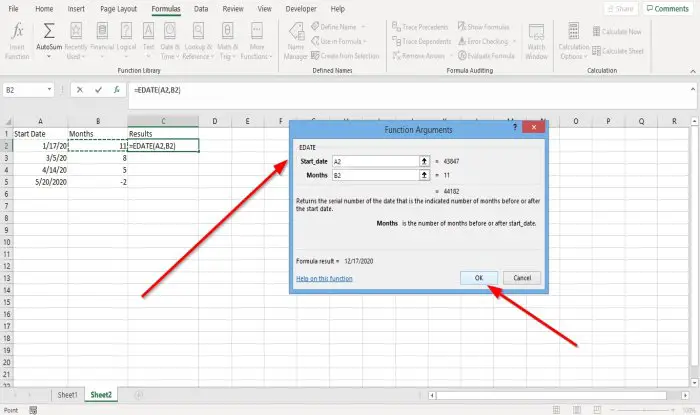
あ関数の引数ダイアログボックスが表示されます。ダイアログ ボックスで、次のように表示されます。開始日タイプA2またはセルをクリックしますA2, 入力ボックスに表示されます。
で月タイプB5またはセルをクリックしますB5、入力ボックスに自動的に表示されます。
さあ、クリックしてくださいわかりました結果が表示されます。
下端をクリックしてドラッグすると、他の結果が表示されます。
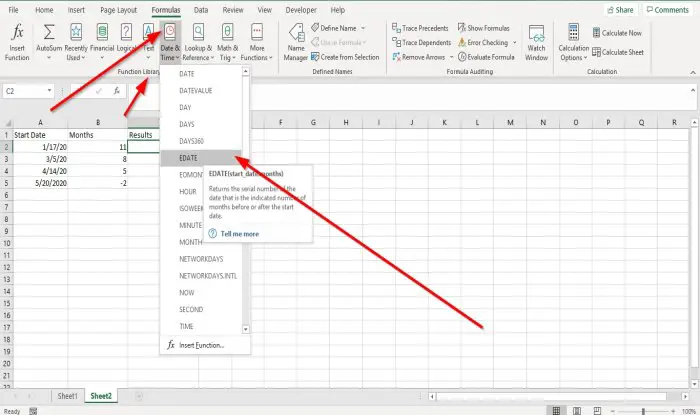
オプション 2 は、数式。で関数とライブラリグループ化、クリック日時;ドロップダウン リストで選択しますEDATE。 「関数の引数」ダイアログボックスが表示されます。
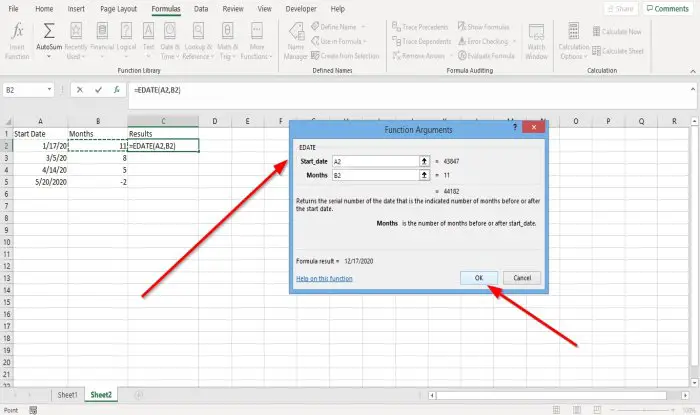
で関数の引数ダイアログ ボックスの開始日、 タイプA2またはセルをクリックしますA2、入力ボックスに自動的に表示されます。
で月タイプB5またはセルをクリックしますB5を選択すると、入力ボックスに自動的に表示されます。
選択わかりました;結果が表示されます。
ExcelでEOMONTH関数を使用する方法
このチュートリアルでは、テーブル パス内の各月の後の最後の日付を見つけます。たとえば、日付 (Jan-17-20) から 4 か月後の最後の日付を見つけたいとします。
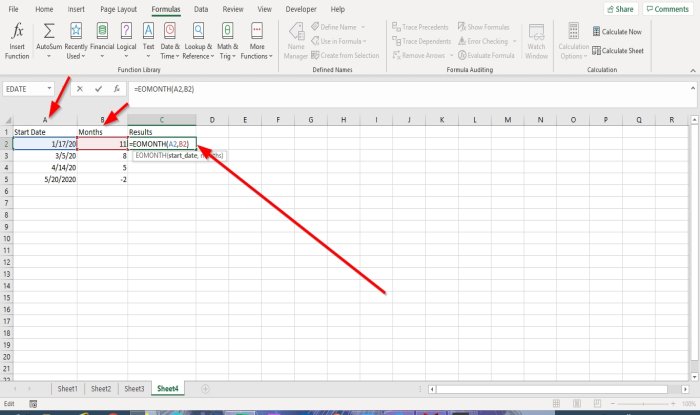
結果を配置するセルをクリックします。タイプ=EOMONTHそれからブラケット。
括弧内に次のように入力しますA2、A5、ブラケットを閉じます。
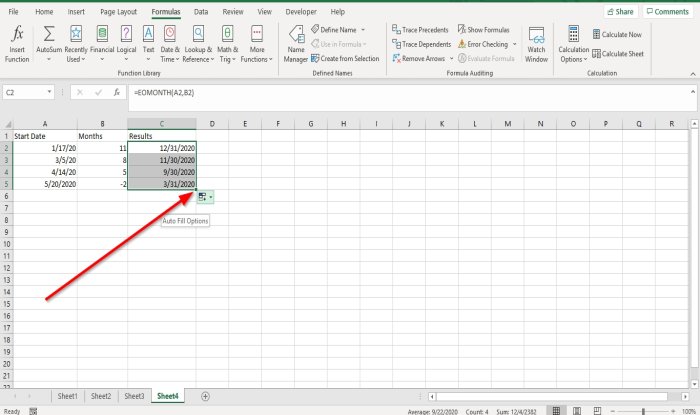
プレス入力、結果が表示されます。
下端をクリックしてドラッグすると、他の結果が表示されます。
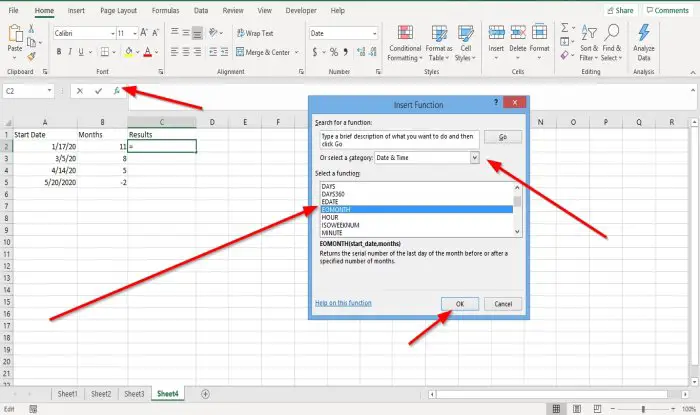
EOMONTH 関数をセルに配置できるオプションがさらに 2 つあります。
オプション 1 は、クリックすることですFX;の挿入関数ダイアログボックスが表示されます。
で挿入関数ダイアログボックスで、必要な機能のカテゴリを選択できます。カテゴリを選択してください日時。
「関数を選択」リストで、EOMONTH。
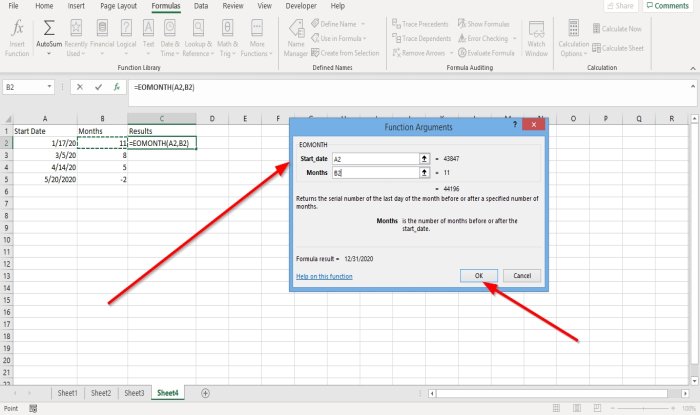
あ関数の引数ダイアログボックスが表示されます。ダイアログ ボックスで、次のように表示されます。開始日タイプA2またはセルをクリックしますA2, 入力ボックスに表示されます。
で月タイプB5またはセルをクリックしますB5を選択すると、入力ボックスに自動的に表示されます。
さあ、クリックしてくださいわかりました結果が表示されます。
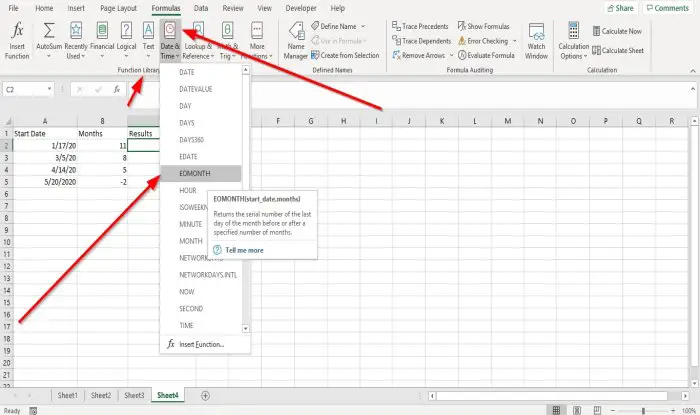
オプション 2 は、公式に進むことです。で関数とライブラリグループ化、クリック日時;ドロップダウン リストで選択しますEOMONTH。関数の引数ダイアログボックスが表示されます。
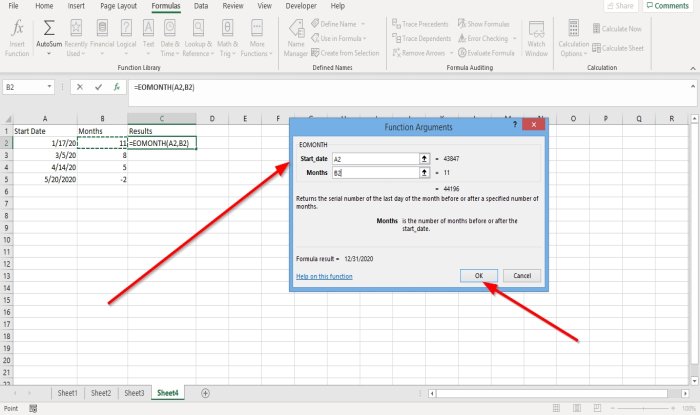
で関数の引数ダイアログ ボックスに表示される開始日タイプA2またはセルをクリックしますA2, 入力ボックスに表示されます。
月タイプB5またはセルをクリックしますB5を選択すると、入力ボックスに自動的に表示されます。
選択わかりました;結果が表示されます。
次に読んでください: Excelで時、分、秒関数を使用する方法。