Googleパスワードマネージャーは、Google によって開発されたオンライン パスワード マネージャーです。すべてのパスワードを安全に保ちます。 Google Chrome に保存したパスワードは、Google パスワード マネージャーに表示されます。ただし、さまざまな Web サイトのパスワードを手動で追加することもできます。この記事が示すのは、Google パスワード マネージャーですべてのパスワードを編集または削除する方法。
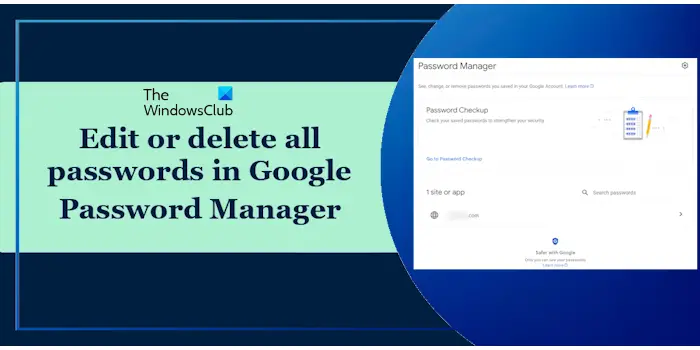
Google パスワード マネージャーですべてのパスワードを編集または削除する方法
Google Chrome では、Google Chrome の設定を通じて、または公式のパスワード マネージャー ページにアクセスして、保存したパスワードを管理できます。他の Web ブラウザーでは、保存されたパスワードを編集または削除する唯一の方法は、公式のパスワード マネージャー ページにアクセスすることです。両方の方法を説明しましたが、Google パスワード マネージャーですべてのパスワードを編集または削除する下に。
- Google Chrome設定経由
- 公式パスワードマネージャーページ経由
始めましょう。
1] Google Chromeの設定からGoogleパスワードマネージャーでパスワードを編集または削除します
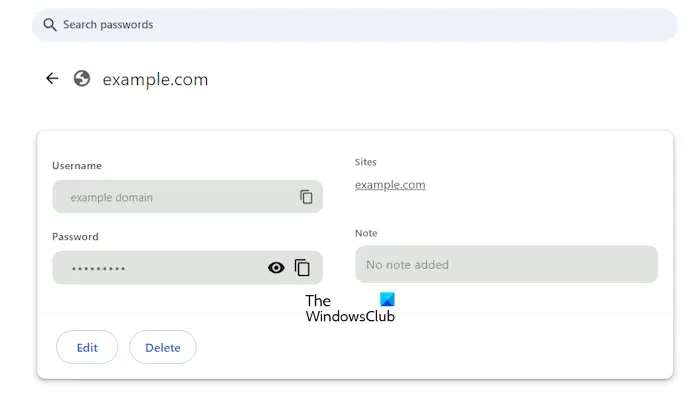
以下の指示に従ってください。
- Google Chromeを開きます。
- Chrome で複数のプロファイルを作成した場合は、プロファイルを開きます。
- 次に、右上にある 3 つの点をクリックして、設定。
- 選択自動入力とパスワード左側からオプションを選択します。
- をクリックしてくださいGoogleパスワードマネージャーリンク。
- Google パスワード マネージャーが新しいタブで開きます。そこに保存されているすべてのパスワードが表示されます。編集または削除するパスワードを選択します。
- 次のいずれかの方法で本人確認を行う必要があります。
- Google アカウントのパスワードを入力します。
- Windows Hello を使用して資格情報を入力する (Windows Hello PIN、Windows Hello 指紋など)。
- クリック編集または消去あなたの要件に従って。
Google アカウントからサインアウトし、Chrome 設定でパスワードを削除または編集した場合、変更は保存され、次回ログインするときに自動的に Google アカウントに適用されます。
2] 公式パスワード マネージャー ページから Google パスワード マネージャーでパスワードを編集または削除します
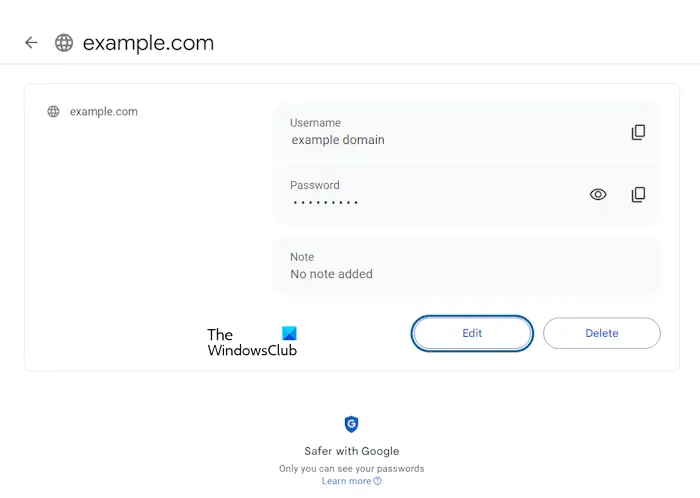
この方法は、Chrome 以外の Web ブラウザを使用している場合に便利です。 Google Chrome ユーザーもこの代替方法を使用できます。以下の手順に従います。
- Google Chromeを開きます。
- Google アカウントにサインインします。
- 訪問パスワード.google.com。
- そこには保存されているすべてのパスワードが表示されます。パスワードを編集または削除したいWebサイトを選択します。
- 同じ Google アカウントで Chrome にログインしている場合でも、Google アカウントのパスワードを再度入力して本人確認を行う必要があります。
- クリック編集または消去あなたの要件に従って。
Google パスワード マネージャーにパスワードを手動で追加する方法
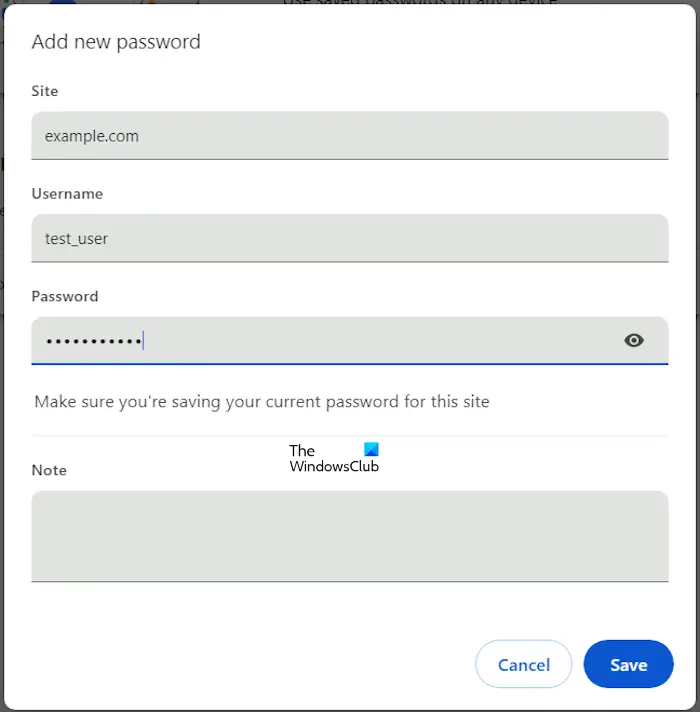
Google パスワード マネージャーにパスワードを手動で追加するには、Google Chrome の設定を使用する必要があります。以下の手順に従います。
- Google Chromeを開きます。
- それを開きます設定。
- 「」を選択してください自動入力とパスワード > Google パスワード マネージャー」
- クリック追加。
- Web サイトのアドレス、その Web サイトのユーザー名、およびその Web サイトのパスワードを入力します。
- クリック保存。
Google パスワード マネージャーですべてのパスワードを削除する方法
Google パスワード マネージャーに保存されているすべてのパスワードを削除したい場合は、Google Chrome の [閲覧データのクリア] ウィンドウから削除できます。 Google Chromeを開いて、Ctrl + Shift + 削除キー。これは、閲覧データをクリアするウィンドウ。選択高度な。ここで、時間範囲。時間範囲を選択すると、その特定の時間範囲内に保存したパスワードの数が表示されます。
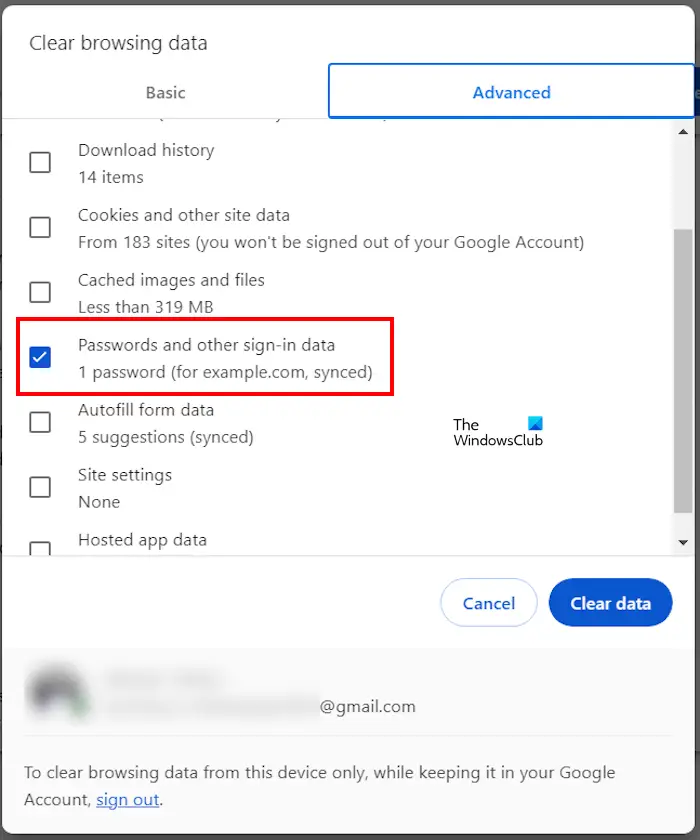
時間範囲を選択した後、パスワードとその他のサインイン データ オプションを除くすべてのチェックボックスをオフにします。パスワードと一緒に他のデータも削除したい場合は、それらを選択できます。さあ、クリックしてくださいデータのクリア。
上記の操作により、選択した期間の保存済みパスワードがすべて Google パスワード マネージャーから削除されます。
Google パスワード マネージャーはどのくらい安全ですか?
Google パスワード マネージャーがどれほど安全なのか疑問に思われるかもしれません。保存したパスワードにアクセスするには、本人確認を行う必要があります。 Google は、お客様の身元を確認するために次のいずれかの方法を使用する場合があります。
- Google アカウントのパスワード。
- Windows Hello PIN、パスワード、または生体認証の詳細。
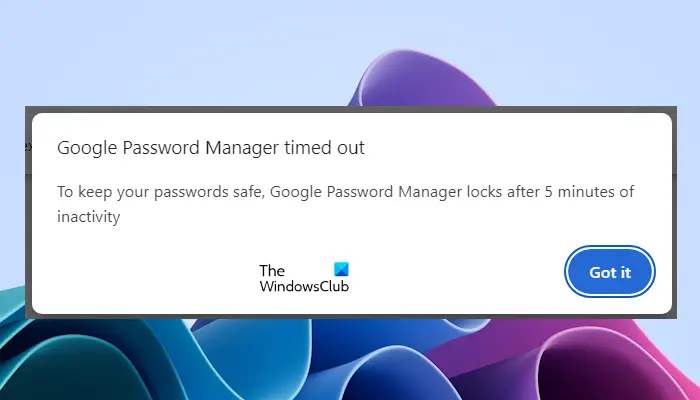
のようにMicrosoft OneDrive の個人用ボルト, Google パスワード マネージャーは、5 分間何も操作しないと自動的にロックされます。ただし、Google パスワード マネージャーのロック時間は、強化された保護を提供する Personal Vault よりも短くなります。つまり、保存されたパスワードを表示、編集、削除するには、本人確認を再度行う必要があります。
それでおしまい。これがお役に立てば幸いです。
Chromeで保存したパスワードを一括削除できますか?
はい、Chrome に保存されているパスワードをタイムラインに基づいて一括削除できます。残念ながら、現時点では、削除するパスワードを手動で選択するオプションはありません。
Google パスワード マネージャーは安全ですか?
Google パスワード マネージャーは、保存されたパスワードにアクセス、編集、削除しようとすると本人確認を行います。本人確認後、5 分間何も操作しないと自動的にロックされ、パスワードが保護されます。ただし、Google パスワード マネージャーの脆弱性は Windows PC にあります。誰かがあなたの PC のパスワードを知っている場合、Windows PC の資格情報を確認することで Google パスワード マネージャーにアクセスできます。





