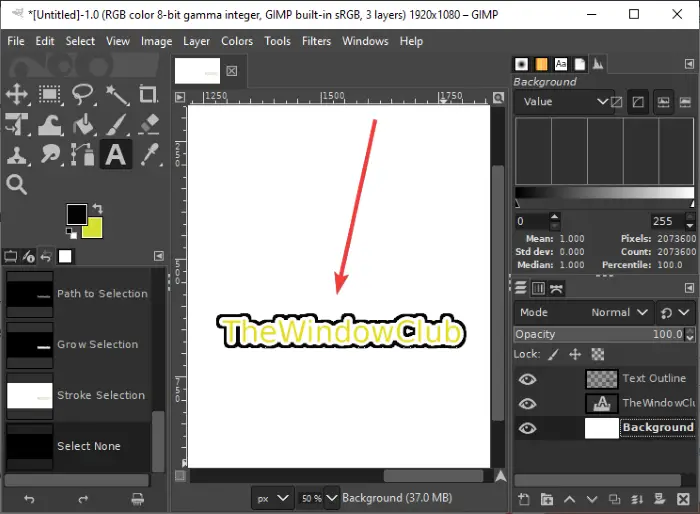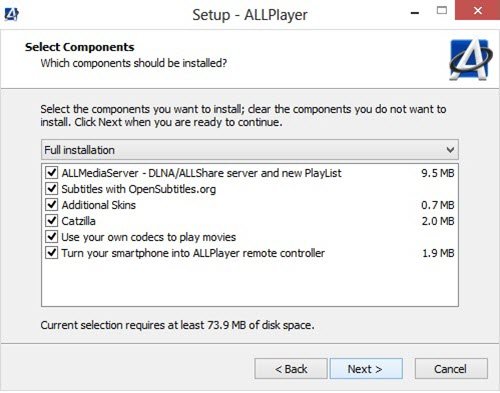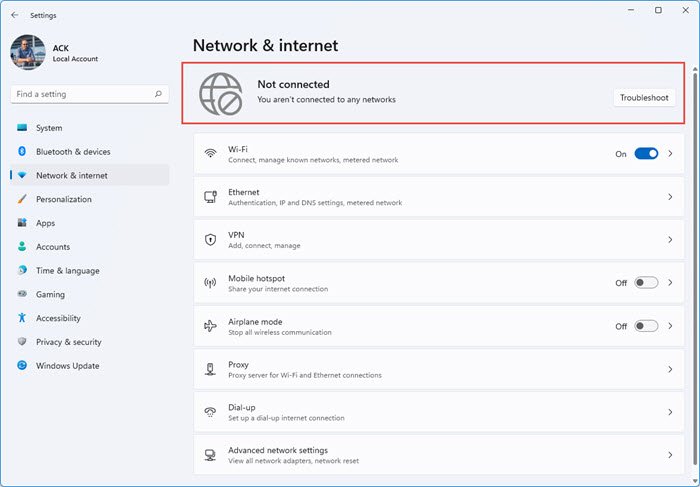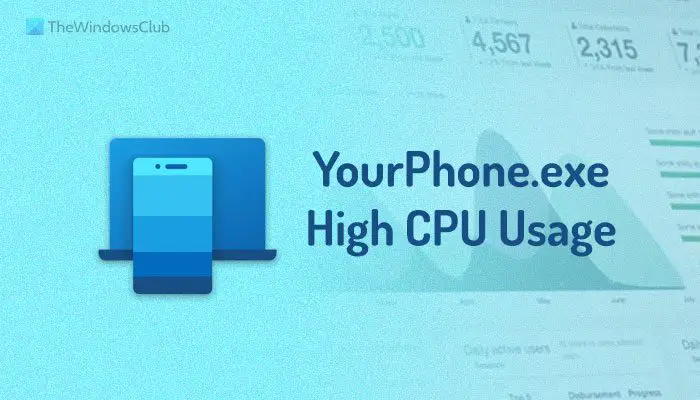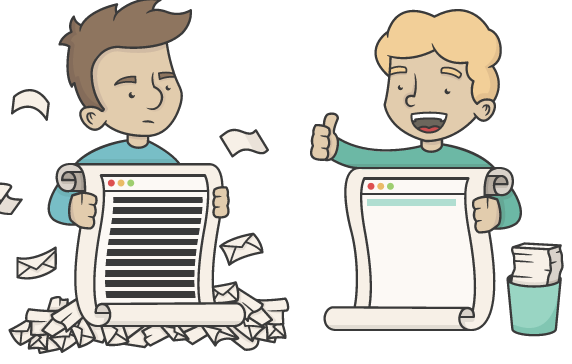コンテンツアドバイザーの組み込み機能ですインターネットエクスプローラーこれにより、Web 上のコンテンツを表示できるようになります。これは、コンピュータがインターネット上でアクセスできるコンテンツの種類を制御するためのツールです。コンテンツ アドバイザーをオンにすると、基準を満たすかそれを超える評価済みコンテンツのみが表示されます。好みに合わせて設定を調整できます。お子様が不適切な Web コンテンツにアクセスする可能性があることを心配している保護者は、この機能を使用して制限を行うことができます。このツールは、インターネットコンテンツ選択のためのプラットフォーム(PICS) フィルタリングにより、インターネットから不適切なコンテンツを一掃します。一言で言えば、これは Web ブラウジングに対する安全マスクです。
Internet Explorer でコンテンツ アドバイザを有効にする
使用したことがある場合Internet Explorer 8以下の場合、それらの反復では、コンテンツアドバイザーブラウザの設定自体を構成することもできましたが、新しいエディションではInternet Explorer 10そしてInternet Explorer 11、特徴は利用不可[インターネット オプション] > [コンテンツ] タブのブラウザ設定で、次のことを行う必要があります。まずそれを有効にしますの別のセクションから窓。 Microsoft がこのようにしたのは、これを利用するユーザーがあまりいなかったためです。
この記事では作り方についてお話しますコンテンツアドバイザーインターネット オプション設定で利用可能です。グループポリシーエディター。
1.プレスWindowsキー+R組み合わせ、タイププットgpedit.mscで走るダイアログボックスを押して、入力を開くにはローカルグループポリシーエディター。
2.ここに移動します:
ユーザーの構成 -> 管理用テンプレート -> Windows コンポーネント -> Internet Explorer -> インターネット コントロール パネル -> コンテンツ ページ
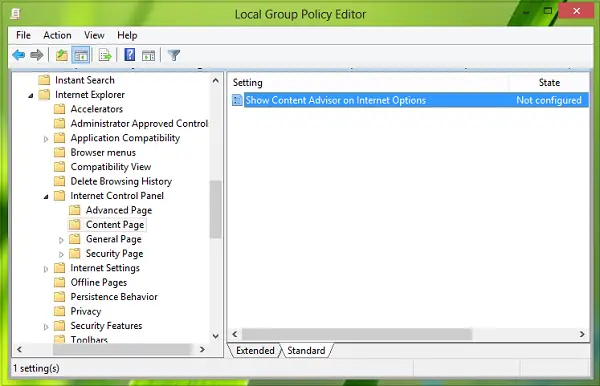
3.この段階では、あなたのグループポリシーウィンドウは上に示したものと似ています。ここでポリシーをダブルクリックしますインターネット オプションでコンテンツ アドバイザを表示するこれを取得するには:
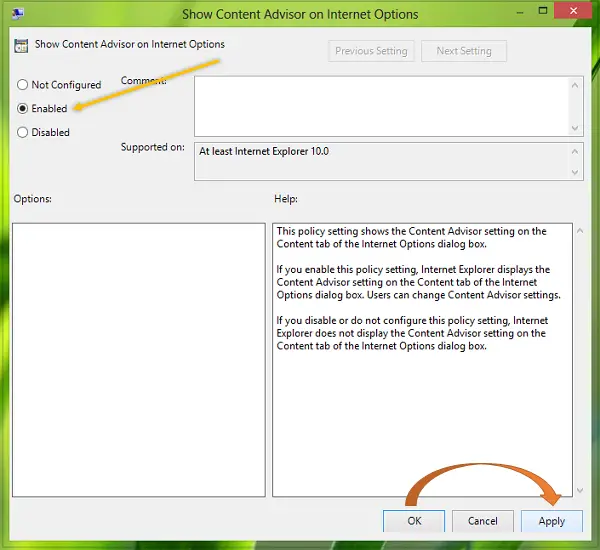 4.上に表示されたウィンドウで、最初に選択します有効そして、 をクリックします適用するに続くわかりました。これで、ローカルグループポリシーエディターウィンドウ。
4.上に表示されたウィンドウで、最初に選択します有効そして、 をクリックします適用するに続くわかりました。これで、ローカルグループポリシーエディターウィンドウ。
5.今すぐ押してくださいWindowsキー+R、 タイプinetcpl.cplで走るダイアログボックスを押して、入力。今すぐに切り替えてくださいコンテンツ次のウィンドウのタブが表示されました。
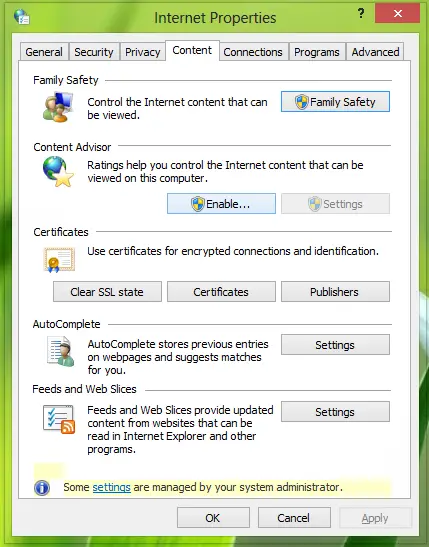
6.のためにコンテンツアドバイザー小見出しインターネットのプロパティウィンドウ、クリック有効にする。必要に応じて、管理者権限を提供します。次のウィンドウで、要件に応じて必要なフィルタリングの種類を選択できます。クリック適用する、わかりました終わったら。
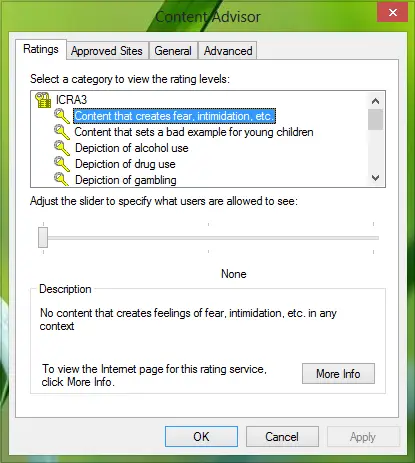
この機能が生産的であると感じていただければ幸いです。

![ファイルのダウンロード時に Chrome がクラッシュまたはフリーズする [修正]](https://rele.work/tech/hayato/wp-content/uploads/2023/09/Chrome-crashes-or-freezes-when-downloading-a-file.png)