今日は、このタスクの作成方法を確認します。ユーザーの切り替えいくつかのマイナーな調整を加えて高速化Windows 11/10。遅いコンピューターは生産性を大きく低下させます。また、コンピューターのユーザー アカウントを 1 日に何度も切り替える必要がある場合は、イライラするかもしれません。これは、両方のアカウントでいくつかのプログラムまたはアプリケーションが実行されており、リソースが割り当てられているためです。これにより、プロセスが非常に遅くなります。さらに、コンピューターのパフォーマンスがすでに低い場合、ユーザーの自然な流体の流れが損なわれてしまいます。
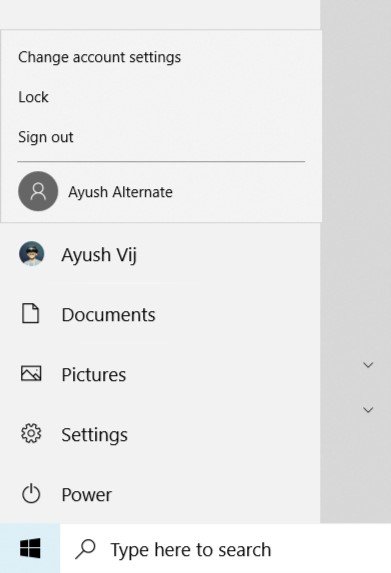
ユーザーの簡易切り替えを有効または無効にするWindows 11/10の場合
Windows 11/10/8/7 コンピューターでユーザーの簡易切り替えを有効または無効にする 2 つの方法について説明します。
- レジストリ エディターの使用。
- グループ ポリシー エディターの使用。
レジストリエディタの使用
WINKEY + R ボタンの組み合わせを押してファイル名を指定して実行ユーティリティを起動し、次のように入力します。登録編集そしてEnterを押します。レジストリ エディターが開いたら、次のキーに移動します。
HKEY_LOCAL_MACHINE\SOFTWARE\Microsoft\Windows\CurrentVersion\Policies\System
さて、右クリックしてくださいシステムをクリックし、[新規] > [DWORD (32 ビット) 値] を選択します。
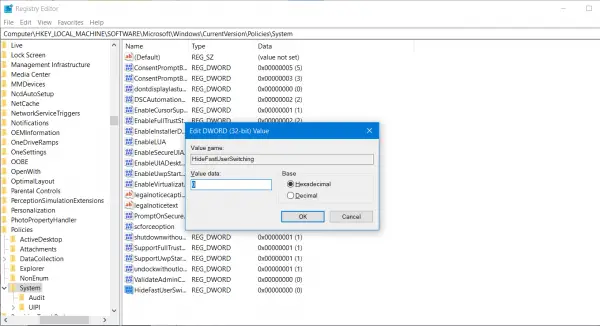
この新しく作成した DWORD に次の名前を付けますHideFastUserSwitching。それをダブルクリックし、値を次のように変更します。0それを有効にするために。無効にするには、その値を次のように設定する必要があります。1。
変更を有効にするには、コンピュータを再起動します。
グループポリシーエディターの使用
Windows Home Edition を使用している場合、この方法はまったく機能しないことに注意してください。これは、グループ ポリシー エディターが Windows 11/10 Home に付属していないためです。
WINKEY + R ボタンの組み合わせを押して開始します。走るボックスに入力してくださいgpedit.mscそしてついにヒット入力。
ここで、グループ ポリシー エディター内の次のパスに移動します。
コンピュータの構成\管理用テンプレート\システム\ログオン
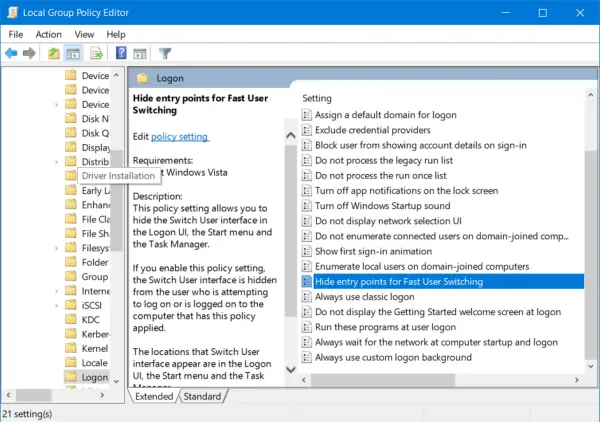
という名前の構成リストをダブルクリックします。ユーザーの簡易切り替えのエントリ ポイントを非表示にするをクリックして設定ページを開きます。
このポリシー設定を使用すると、ログオン UI、スタート メニュー、およびタスク マネージャーでユーザーの切り替えインターフェイスを非表示にすることができます。このポリシー設定を有効にした場合、ユーザーの切り替えインターフェイスは、このポリシーが適用されているコンピューターにログオンしようとしているユーザー、またはログオン中のユーザーに対して非表示になります。ユーザー切り替えインターフェイスが表示される場所は、ログオン UI、スタート メニュー、およびタスク マネージャーです。このポリシー設定を無効にした場合、または構成しなかった場合、ユーザーは 3 つの場所のユーザー切り替えインターフェイスにアクセスできます。
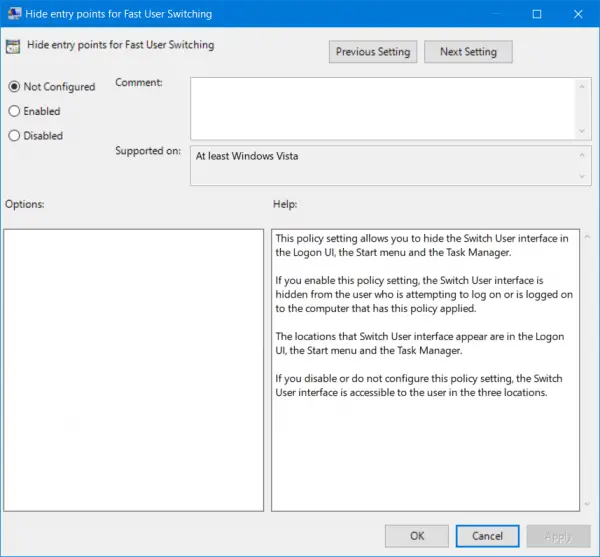
どちらかを選択できます有効に無効にするユーザーの簡易切り替えまたは無効または未構成に有効にする好みに応じてユーザーを簡単に切り替えることができます。
[OK] をクリックして、グループ ポリシー エディターを終了します。
変更を有効にするには、コンピュータを再起動します。






