Windows 11/10では表示されます強化された通知マルウェアの検出と修復、およびマルウェアがコンピュータ上で実行するすべてのアクティビティについて説明します。 Windows PC の健康状態を常に通知することが目的であり、画面の右下にポップアップ表示されます。この投稿では、Windows Defender の通知をオンにする方法を説明します。Windows セキュリティWindows 10で。
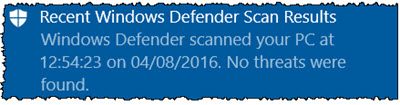
アクション センターを開いた場合は、そこにもそれらを表示することができます。
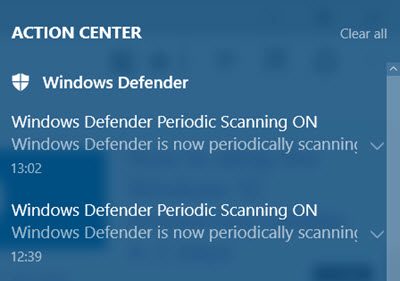
これらの通知は、手動でトリガーされたスキャンやスケジュールされたスキャンが完了し、脅威が検出された場合にも表示されます。
Windows Defender の通知をオンにする
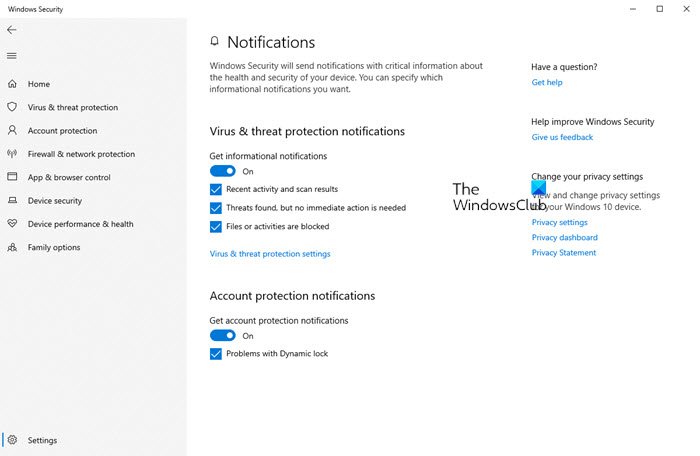
Windows 10 PC で Windows Defender の通知をオンにしたい場合は、次の手順を実行します。
- 「スタート」メニューから「Windows セキュリティ」を開きます
- 左側で「ウイルスと脅威の保護」を選択します
- 右側の「ウイルスと脅威の保護設定」の下
- 「設定の管理」をクリックします
- 開いたページで最後まで下にスクロールします
- 通知の見出しを見つけます
- 「通知設定の変更」をクリックします。
ここには次の設定が表示されます。
- 情報通知を受け取る
- 最近のアクティビティとスキャン結果
- 脅威が見つかりました
- ブロックされているファイルまたはアクティビティ
- アカウント保護の通知
- 問題点ダイナミックロック。
たとえこれを無効にしたとしても、システムの状態に関する注意が必要な重要な通知が届くことになることに注意してください。
この機能は、Windows Defender が有効になっており、メインのリアルタイム セキュリティ ソフトウェアとして実行されている場合にのみ提供されます。
Windows セキュリティ通知を確認するにはどうすればよいですか?
Windows セキュリティ通知を表示するには、Windows セキュリティ アプリを開き、左下の [設定] をクリックし、[通知の管理] を選択します。ここには、「ウイルスと脅威からの保護」などのカテゴリがあり、必ずしも即時の対応を必要としない通知が表示されます。
Windows 通知をオンに戻すにはどうすればよいですか?
Windows 通知をオンに戻すには、[スタート] ボタンをクリックし、[設定] > [システム] > [通知とアクション] に移動します。ここで、個々のアプリの通知をオンに切り替えたり、システム全体の通知設定を調整して、受信するアラートとその表示方法を制御したりできます。




![Edge または Chrome で固定されたタブの固定が解除される [修正]](https://rele.work/tech/hayato/wp-content/uploads/2024/08/Pinned-tabs-getting-unpinned-Edge-Chrome.png)

