のプッシュツートークの特徴不和ボタンを押すとマイクが有効になり、通信できるようになります。これは、バックグラウンドノイズが大量にある地域に住んでいる場合に特に便利です。したがって、基本的には私たち一人一人にとって役立ちます。この記事では、Discord でプッシュ トゥ トークを有効または無効にする方法を説明します。
プッシュトゥトークはどのように機能しますか?
Push to Talk では、マイクのミュートを解除するために使用できるボタンとしてキーが割り当てられます。これは新しいことではなく、ほとんどの音声通話アプリやビデオ通話アプリにこの機能があり、Discord にもあります。これは、マイクをミュートにしておくことができ、近所の誰かが話している内容を他の Discord ユーザーに聞かせないようにすることができるので、ほぼすべての人にとって便利です。
F、D、V などの任意のキーをプッシュ トゥ トーク ボタンにすることができます。この機能にはあまり使用しないキーを使用することをお勧めします。次に、この機能を有効にして使用する方法を見てみましょう。
Discordでプッシュトゥトークを有効にする方法
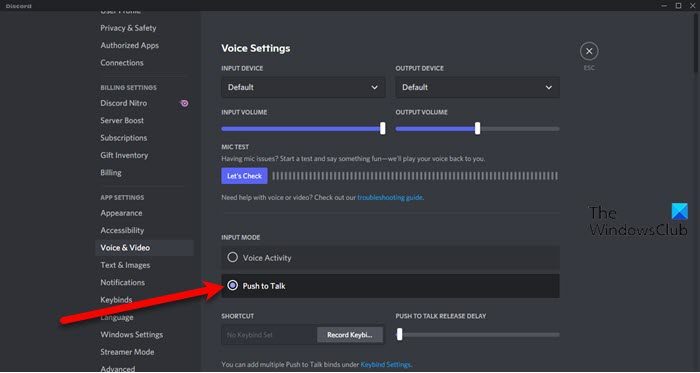
Discord でプッシュ トゥ トークをオンまたは有効にするには、次の手順を実行します。
- 歯車ボタンをクリックして設定に入ります。
- 次に、に行きます音声とビデオ。
- さあ、選択してくださいプッシュトゥトーク「入力モード」オプションから。
プッシュトゥトーク Discord を設定する
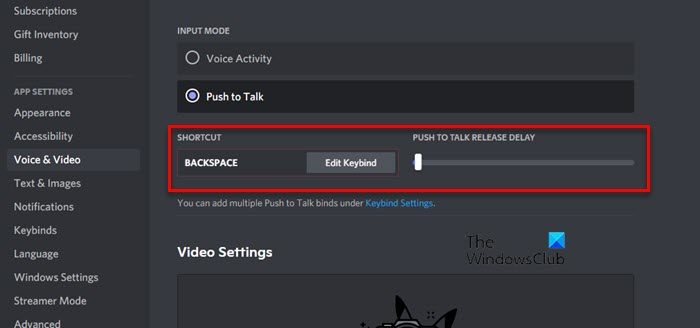
プッシュ トゥ トーク機能を有効にしたら、少し調整してみます。機能を設定するには、指定された手順に従う必要があります。
- 歯車ボタンをクリックして設定に入ります。
- 次に、に行きます音声とビデオ。
- 次にクリックしますキーバインドを記録するショートカットからPTTボタンにしたいキーをクリックし、最後に をクリックします。録音を停止する。
- また、PUSH TO TALK RELEASE DELAY をスライダーで調整します。
このようにしてこの機能を設定できます。
Discord でプッシュ トゥ トークをオフにするにはどうすればよいですか?
プッシュ トゥ トーク機能を有効にする場合と同様に、Discord の設定に移動して無効にする必要があります。指定された手順に従って同じことを行ってください。
- 開ける不和
- 歯車ボタンをクリックして設定に入ります。
- に行く音声とビデオ。
- さあ、選択してください音声アクティビティ「入力モード」オプションから。
これにより、機能を無効にすることができます。
Push to Talk が Discord で機能しないのはなぜですか?
さまざまな理由により、お使いのシステムでは Push to Talk が機能しない可能性があります。これらの理由には、管理者権限の欠如、Discord アプリの問題、サードパーティ製アプリケーションが別の機能に同じキーを使用していることが含まれます。すべてを確認し、問題を解決する方法を確認します。
この問題を解決するには、次の解決策を試すことができます。
- Discordを管理者として実行します。
- Discordの音声設定をリセットする
- クリーン ブート状態でのトラブルシューティング
それらについて詳しく話してみましょう。
1] Discordを管理者として実行します
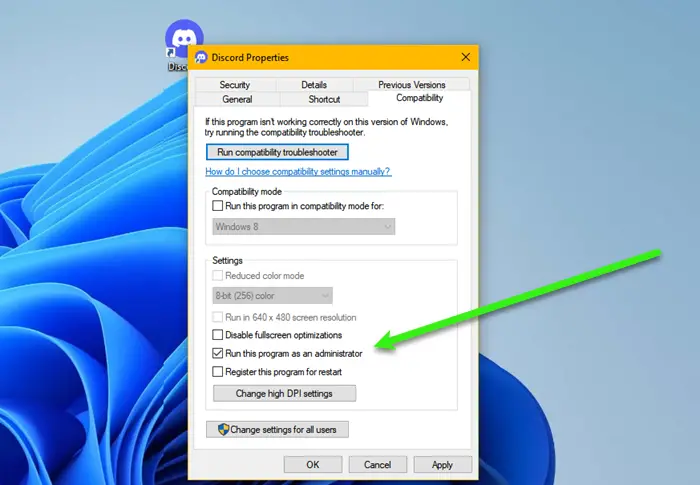
Discord Push to Talk がコンピューターで動作しない最も一般的な理由は、アプリを管理者として実行していないことです。被害者の中には、管理者として Discord を開くように求めるポップアップを受け取った人もいます。
Discord のショートカットを右クリックして簡単に選択できます。管理者として実行必要な権限でゲームを開きます。ただし、ゲームが常に管理者権限で開くように設定を調整することをお勧めします。指定された手順に従って同じことを行ってください。
- Discordを右クリックして選択しますプロパティ。
- に行きます互換性タブ。
- 選択このプログラムを管理者として実行します。
- 最後にクリックします適用 > OK。
その後、ゲームを再起動すると、問題が解決することが期待されます。
2] Discordの音声設定をリセットする
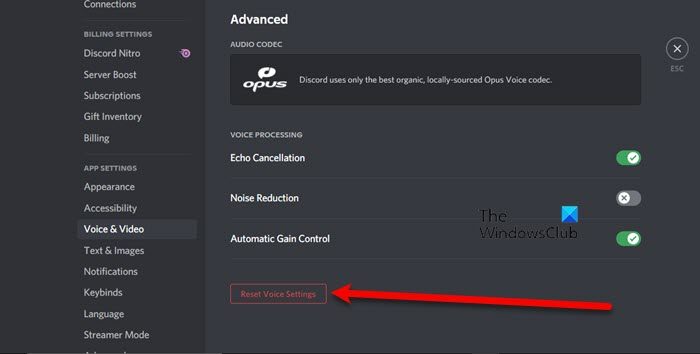
この問題は、Discord の音声設定の不具合が原因で発生する可能性があります。 Discordの音声設定をリセットすることで、この問題を簡単に解決できます。それは非常に簡単で、指定された手順に従うだけで準備完了です。
- 開ける不和app またはブラウザで Discord.com/app にアクセスします。
- 次に、歯車ボタンをクリックして「設定」に移動します。
- クリック音声とビデオ。
- 下にスクロールしてクリックします音声設定をリセットする。
- 次に、「OK」をクリックします。
プロセスが完了するまで待ってください。準備完了です。
3]クリーンブートでのトラブルシューティング
次に、問題の原因となっているサードパーティ製アプリケーションがあるかどうかを確認する必要があります。同じことを行う最良の方法は、クリーン ブートでのトラブルシューティング。プロセスを妨げているアプリケーションの名前がわかったら、それを削除するか設定を変更して問題を解決できます。
私たちのソリューションを実行した後、プッシュ トゥ トークを使用できるようになることを願っています。
Discord でマイクを使用できないのはなぜですか?
Discord のマイクが機能しなくなる原因はたくさんあります。それは可能です一時的なバグアプリの不具合やオーディオドライバーの問題または他のもの。したがって、もしDiscordでマイクが機能しない、まず第一に、オーディオドライバーを更新するDiscordを管理者として実行します。あなたもそうすべきです正しいマイクが使用するように設定されているかどうかを確認しますディスコードで。それに加えて、入力モードとして Push to Talk 機能を使用することもできます。それがうまくいかない場合は、そうすべきです音声設定をリセットするDiscord で再試行してください。
それでおしまい!
次を読む:Discordでカクレクマノミを使用する方法。



![Google Chromeで拡張機能をロードできませんでした[修正]](https://rele.work/tech/hayato/wp-content/uploads/2023/12/Failed-to-load-extension-in-Google-Chrome.png)


