メモ帳を頻繁に使用する場合は、[表示] のステータス バー オプションが常にグレー表示されているか、無効になっていることに気づいたかもしれません。この投稿では、その理由とその方法について説明します。メモ帳のステータス バーを有効にする– メモ帳 UI 自体を使用するか、レジストリを調整します。
ステータス バーはメモ帳の下部に表示され、行数や列数などの情報が表示されます。テキストが占めます。 [表示] をクリックすると、ステータス バー オプションがグレー表示になっていることがわかります。 「フォーマット」をクリックし、「ワードラップ」オプションのチェックを外します。戻ると、ステータス バー オプションが利用可能であり、それを有効にできることがわかります。
これはバグではなく、仕様によるものです。
を使用したい場合は、ステータスバー[ビュー] の下、または移動[編集オプション] の下の (Ctrl+G) をオフにする必要があります。ワードラップWord Wrap は改行を混乱させるため、「Format first」の下にあります。それがメモ帳のプログラムです。
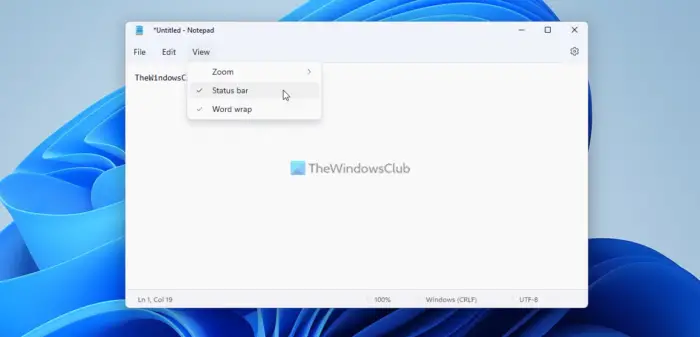
Windows 11 のメモ帳でステータス バーを有効にするには、次の手順に従います。
- コンピューターでメモ帳を開きます。
- をクリックしてくださいビューメニュー。
- をクリックしてくださいステータスバーオプション。
ただし、Windows 10 を使用している場合は、次の手順に従う必要があります。
Windows 10のメモ帳でステータスバーを有効にする
Windows レジストリを使用すると、メモ帳のステータス バーを常に有効にすることができます。
これを行うには、実行します登録編集次のキーに移動します。
HKEY_CURRENT_USER\Software\Microsoft\Notepad
ここで変更しますステータスバー0 から 0 までの DWORD 値1。 F5 キーを押してレジストリを更新します。
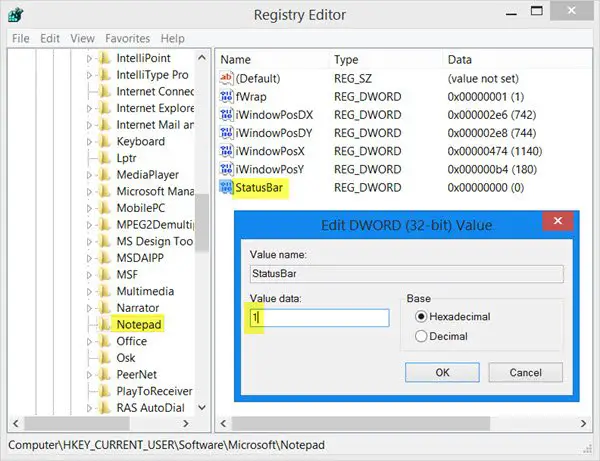
次に、メモ帳を開きます。ステータス バーが有効になっていることがわかります。
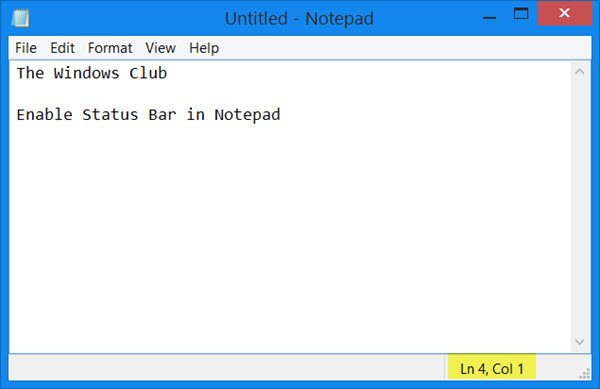
これがうまくいくことを願っています!
Windows 11/10 でステータス バーを戻すにはどうすればよいですか?
メモ帳にはデフォルトでステータス バーが表示されますが、手動で有効または無効にすることができます。以前にステータス バーを無効にしていた場合は、現在はステータス バーが表示されません。そのため、コンピュータでメモ帳を開き、ビューメニューを選択し、ステータスバーオプション。 Windows 11 と Windows 10 のどちらを使用している場合でも、プロセスは同じです。
メモ帳のステータス バー オプションは何に使用されますか?
メモ帳のステータス バーには、いくつかの内容が表示されます。たとえば、行数、文字数、ズーム レベル、エンコーディングなどを確認できます。これらの情報は常に便利ではないかもしれませんが、時々必要になる人もいます。あなたもその一人であれば、ステータス バーからテキスト ドキュメントのステータスを見つけることができます。
メモ帳を最大限に活用するための機能をお探しですか?これらをチェックしてくださいメモ帳のヒントとコツ。






