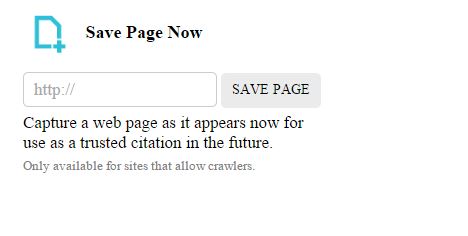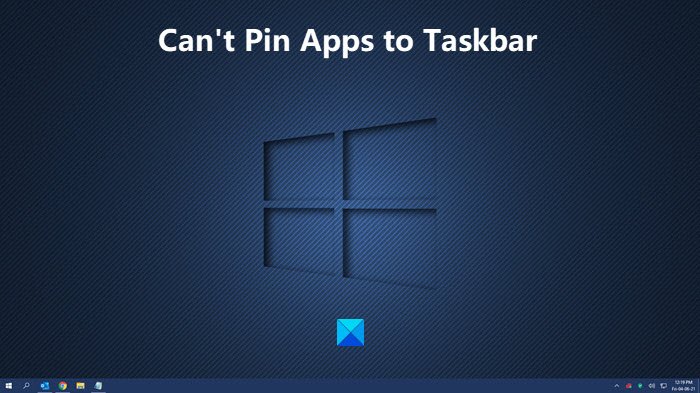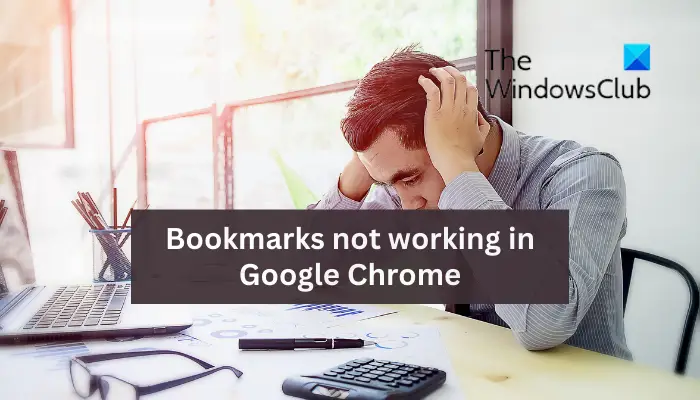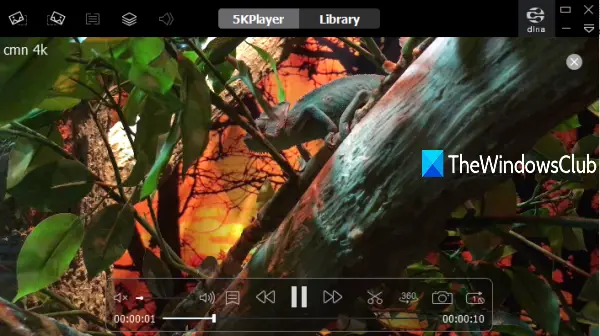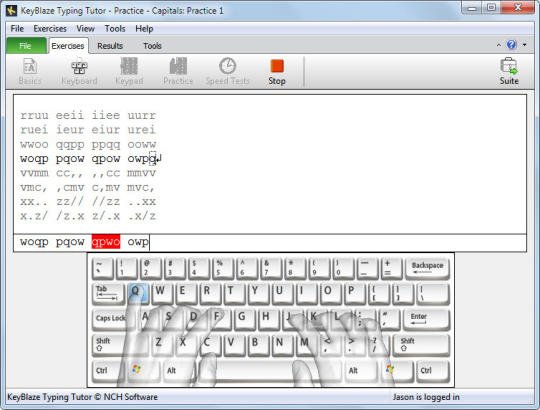Windows 11 と Windows 10 ではデフォルトの SVG オープニング アプリが表示されますが、このチュートリアルを使用してエクスプローラーで SVG サムネイルを表示できます。可能ですファイルエクスプローラーでSVGサムネイルを有効にするMicrosoft PowerToys の助けを借りて Windows 11/10 で動作します。
スケーラブル ベクター グラフィックス (SVG) は、アイコンをデザインすることが多いグラフィックス デザイナーの間で非常に人気があります。任意のソースから SVG アイコンをダウンロードするか、SVG 形式でアイコンを作成すると、デフォルトの SVG オープナーのアイコンがサムネイルとして表示されます。 1 つのフォルダーに一般的な名前のアイコンが多数あり、そのうちの 1 つをすぐに見つけたい場合、問題が発生する可能性があります。設計されたファイルを見つけるには、すべてのファイルを 1 つずつ開く必要があります。
この問題を解決したい場合は、ファイル エクスプローラーでサムネイルまたはサムネイル プレビューを有効にして、必要なときにいつでも検索できるようにすることができます。そうする場合、特定のファイルを見つけるためにすべてのファイルを開く必要はありません。良いニュースは、Microsoft PowerToys を使用して SVG ファイルのサムネイル プレビューを有効にできることです。すでにコンピュータにインストールされている場合は、ダウンロードする必要はありません。ただし、アプリをインストールしていない場合は、先に進んでください。PowerToysをインストールするあなたのPC上で。
SVGファイルとは何ですか?
SVG (Scalable Vector Graphics) ファイルには、XML ベースのテキストを使用して記述された形状、色、およびテキストが含まれています。 SVG ファイルは拡張性が高く、品質を落とさずにサイズを変更できるため、ベクター編集ソフトウェアで簡単に編集できます。そのため、Web デザイン用の動的で応答性の高い画像やロゴを作成するのに便利です。 Web ベースのアプリケーション、アニメーション、およびインタラクティブなグラフィックもこれらを使用して作成できます。
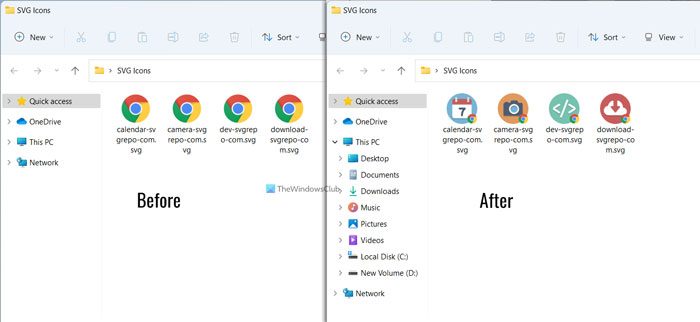
Windows 11/10のエクスプローラーでSVGサムネイルを有効にする
Windows 11/10 のエクスプローラーで SVG サムネイルを有効にするには、次の手順に従います。
- 開けるSVG プレビュー管理者権限を持つコンピュータ上で。
- に切り替えますファイルエクスプローラーのアドオン左側のタブ。
- を切り替えますSVG (.svg) プレビューを有効にするボタン を押してONにします。
- を切り替えますSVG (.svg) サムネイルを有効にするボタンを押してオンにします。
これらの手順を詳しく確認してみましょう。
まず、管理者権限を使用してコンピューター上で Microsoft PowerToys アプリを開きます。その後、に切り替えます。ファイルエクスプローラーのアドオンタブが左側に表示されます。
ここには 2 つのオプションがあります –SVG (.svg) プレビューを有効にする そしてSVG (.svg) サムネイルを有効にする。プレビュー ペインでサムネイルをオンにしたい場合は、SVG (.svg) プレビューを有効にするボタンを押してオンにします。
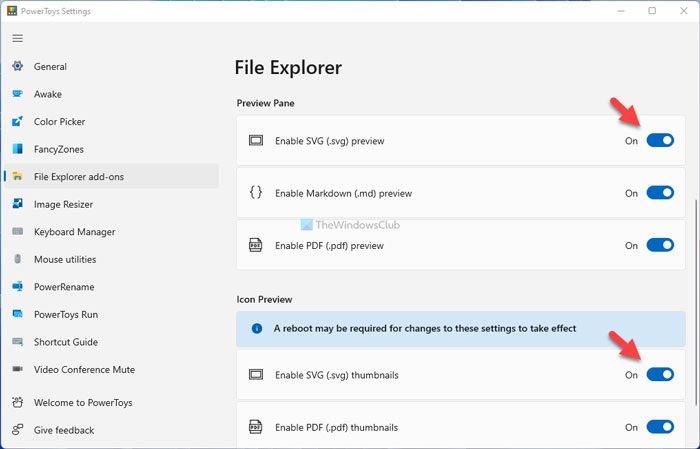
一方、ファイル エクスプローラーで SVG サムネイル プレビューを有効にしたい場合は、SVG (.svg) サムネイルを有効にするボタンを押してオンにします。
これで、SVG アイコン フォルダーを開いて変更を確認できます。
Windows で SVG ファイルを編集するにはどうすればよいですか?
Windows での SVG ファイルの編集は、Justinmind、Sketsa SVG Editor、Inkpad、iDesign、Adobe Illustrator Draw などの SVG エディターを使用して簡単に行うことができます。 Windows では SVG ファイルを表示できますが、デフォルトのエディターはありません。ファイルを編集するには、次のようなサードパーティ ソフトウェアに依存する必要があります。
それだけです!このガイドがお役に立てば幸いです。