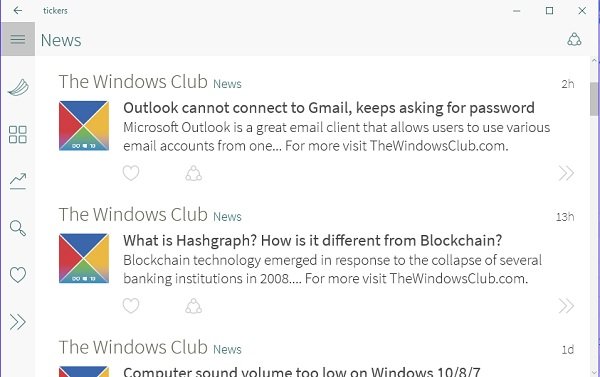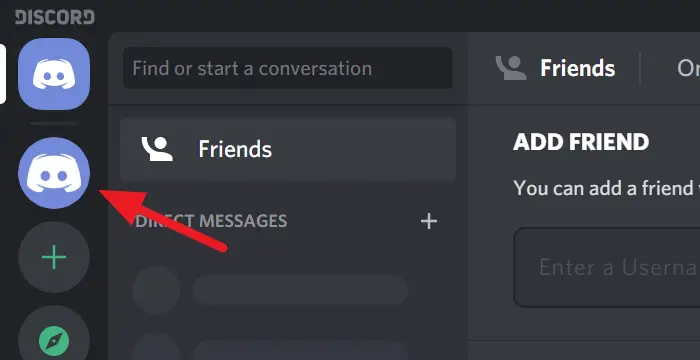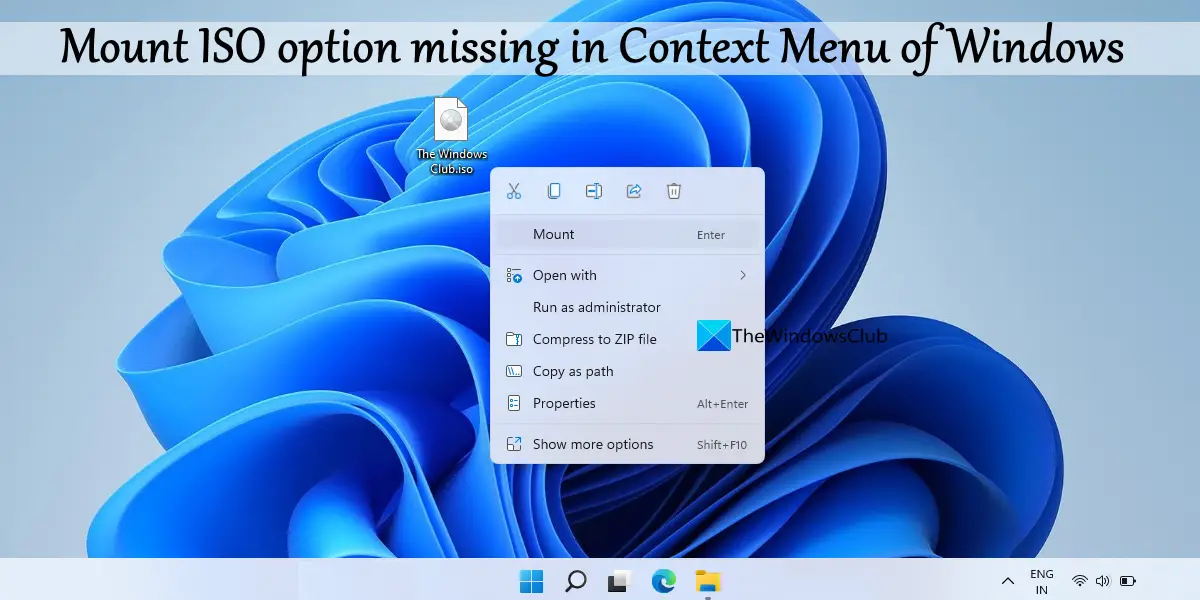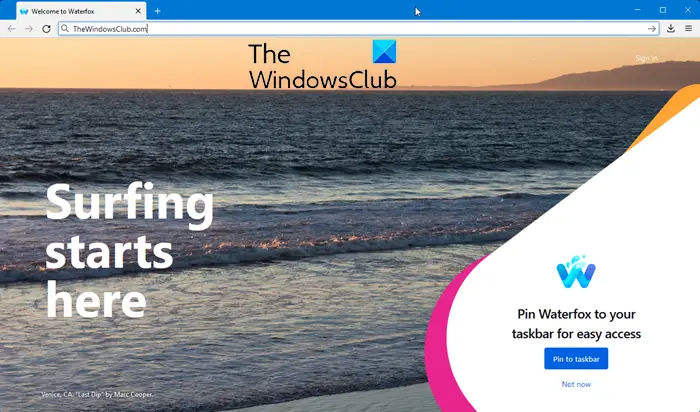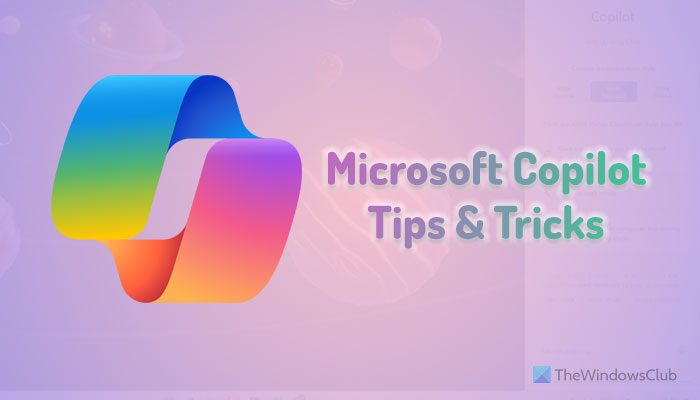ユーザーは、Windows システム上で Java をインストールするとき、または Java アプリケーションを更新するときに問題に直面することがあります。そのような例の 1 つは、ユーザーが次のようなことに遭遇した場合です。エラーコード1603。基本的に、Java をインストールするには 2 つの方法があります。ユーザーは、オンライン ダウンロードまたはオフライン ダウンロードを通じて Java を入手することを選択できます。場合によっては、Java をインストールするために、ファイアウォールを無効にする必要がある場合があります。これは、Java のオンライン インストールが中断される可能性があるためです。メッセージが表示された場合Java の更新またはインストールが完了しませんでした – エラー コード 1603, それなら、この投稿に興味があるかもしれません。
Java の更新またはインストールが完了しませんでした – エラー コード 1603
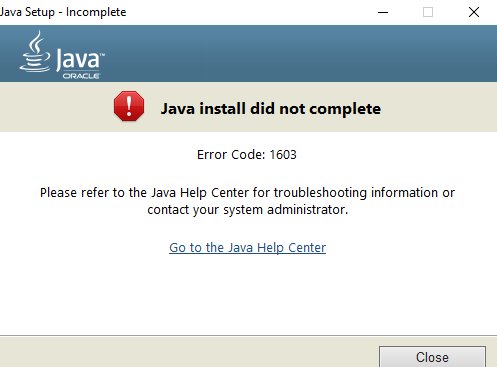
このエラーの正確な原因は不明ですが、Java のシステム要件をすべて満たしているかどうかを確認する価値があります。 Windows システムを使用している場合は、システムに Java のインストールに使用できるディスク容量が不足していないかどうかを必ず確認してください。 Java をインストールする場合は、ハードウェア要件を満たしていることを確認し、インストールに一般的なブラウザを使用してください。また、Windows ユーザーは、ダウンロードとインストールに管理者権限が必要な場合があります。この記事では、エラー コード 1603: Java Update が完了しませんでしたというエラーを修正する方法について説明します。
新しい Java パッケージをインストールする前にシステムを再起動します。
Java のインストール中に 1603 エラーが発生した場合は、システムを再起動し、オフライン ダウンロードを通じて Java をインストールする必要がある場合があります。エラーを修正するには、以下の手順に従ってください。
再起動システム。
ダウンロードしてインストールするJava公式サイトからのオフラインインストーラーパッケージここ。
Java パッケージのダウンロード中に、プロンプト ボックスでオプションを選択します。保存先そしてパッケージを目的のフォルダーに保存します。
次に、システム内に保存してダウンロードしたパッケージに移動し、ファイルをダブルクリックしてインストール プロセスを開始します。
新しい Java パッケージをインストールする前に、古い Java バージョンをアンインストールしてください
に行くコントロールパネル。
をクリックしてくださいプログラムと機能。
選択Javaパッケージそしてクリックしてくださいアンインストールします。
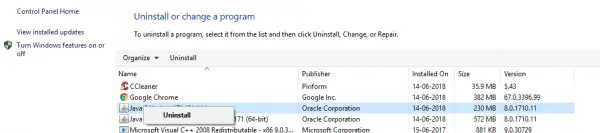
再起動システム。
公式サイトからJavaパッケージをインストールしてみてください。
Java コントロール パネルを使用してブラウザの Java コンテンツを無効にし、Java を再インストールします
に行く始めるそして開くコントロールパネル。
コントロール パネルで、 をクリックします。ジャワアイコンをクリックして Java コントロール パネルを開きます。
に移動します。安全タブ。
オプションのチェックを外しますブラウザで Java コンテンツを有効にする。
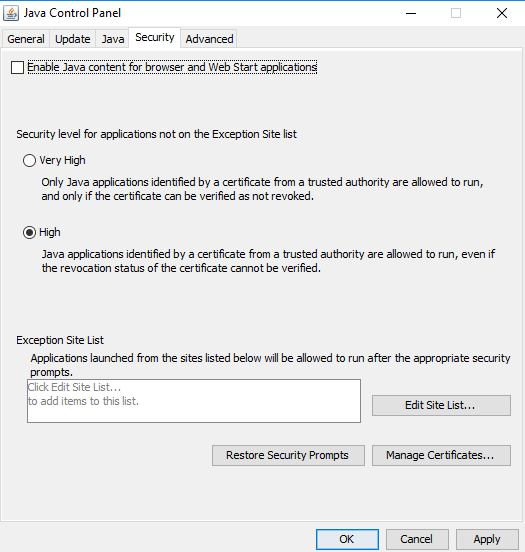
クリック適用するそしてわかりましたをクリックして変更を保存します。
今から再インストールするJava パッケージ、ダウンロードしてインストールする公式WebサイトからのJavaパッケージここ。
インストールが完了したら、再度有効にするJava コントロール パネルのブラウザで Java コンテンツを有効にするオプション。ブラウザで Java コンテンツを実行している場合、これは必須です。
それだけです。