ドライバーはオペレーティング システムの最も重要な部分の 1 つであり、インターフェイスとハードウェアの通信を可能にします。 OEM ドライバーをインストールしない場合、Microsoft は汎用ドライバーを使用しますが、それでもカスタム機能は利用できません。これに加えて、多くの企業がハードウェア用のカスタム ドライバーを開発しています。つまり、Windows にはドライバーをエクスポートする組み込みの方法が用意されています。DISM ツールを使用する。バックアップを保存していつでも使用できるようになります。この投稿では、Windows 11 で DISM を使用してドライバーをエクスポートする方法を説明します。
ドライバーのバックアップに DISM ツールを使用する理由?
これは、単一のコマンドですべてのドライバーをバックアップできるシンプルで簡単なツールです。コマンドをバッチ ファイルに追加し、定期的にバックアップを取得する管理者権限で実行することで、これを自動化することもできます。最大の利点は、ドライバー バックアップ ソフトウェアが提供する多くのオプションに対処する必要がないことです。
Windows 11/10 で DISM を使用してドライバーをエクスポートする方法
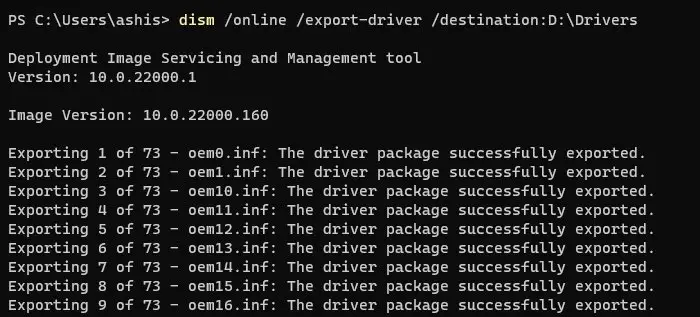
- ドライバーのバックアップを保存できる場所を選択します。
- [スタート] メニューを右クリックし、[Windows ターミナル (管理者)] をクリックします。
- 次のコマンドを実行してドライバーの探索を開始します
DISM /online /export-driver /destination:D:\Drivers - すでに作成されているイメージからドライバーをエクスポートする必要がある場合は、次のコマンドを使用できます。
DISM /online /export-driver-Path c:\offline-image -Destination d:\drivers
オフライン オプションは、Windows がインストールされているストレージ デバイスまたはシステム イメージ バックアップで動作します。
このコマンドはサードパーティのドライバーのみをエクスポートします。また、PowerShell またはコマンド プロンプトでも管理者権限で同じコマンドを実行できます。
DISM を使用してドライバーをエクスポートできない
システム イメージとライブ OS の両方からドライバーをエクスポートできない場合は、-ログパスそして-ログレベルログファイルを生成するオプション。その後、何がエクスポートを妨げているのかをさらに解明できます。
デバイス マネージャーからドライバーをエクスポートするにはどうすればよいですか?
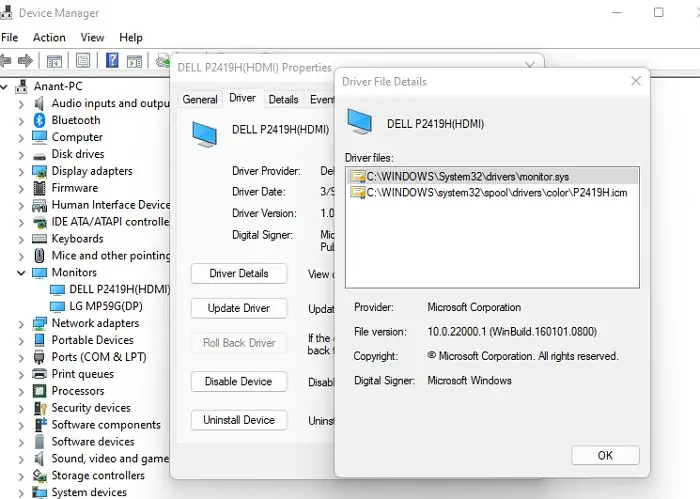
- WIN + X を使用して [電源] メニューを開き、[デバイス マネージャー] を選択します。
- 任意のデバイスを右クリックし、「プロパティ」を選択します。
- 「ドライバー」タブに切り替えて、「ドライバーの詳細」ボタンをクリックします。
- これにより、ドライバーに接続されているすべてのドライバーのリストが表示されます。正確なパスをメモしておきます。
- ファイル エクスプローラーを開き、パスに移動してコピーします。
- 必ずどこかに保存してください。
ドライバーのファイルは SYS で終わりますが、デバイス マネージャーに他のものが表示されている場合は、それをコピーすることもできます。
ドライバーは Windows のどのフォルダーに保存されますか?
Windows 上のドライバーのデフォルトの場所は次のとおりです。C:\windows\System32\drivers。このフォルダーを安全な場所にコピーすることもできます。完了したら、デバイス マネージャーを使用して、保存した場所からいつでもインストールできます。
DISM は、展開前に Windows イメージをマウントしてサービスするために使用できる強力なコマンド ツールです。また、Windows イメージ内の Windows の機能、パッケージ、ドライバーをインストール、アンインストール、構成、更新するためにも使用されます。
DISM ツールを使用してドライバーをエクスポートする方法がわかりました。頻繁にバックアップする場合は、必ずコマンドを BAT ファイルに保存して実行してください。タスクスケジューラを使用して毎日。




![Windows 11 でコパイロットが機能しない [修正]](https://rele.work/tech/hayato/wp-content/uploads/2023/12/copilot-not-working.jpg)

