Microsoft Word を使用すると、解像度を下げることなく画像を簡単に挿入できます。文書全体ではなく画像のみを共有したい場合や、Windows PC からすべての画像を削除し、Word 文書からそれらの画像を取り戻したい場合があります。通常、誰もが画像を右クリックして「名前を付けて画像を保存」を選択しますが、それは時間と面倒な作業です。この記事では、簡単にできる3つの方法を解説します。Word 文書からすべての画像を抽出する特別なツールやサードパーティ製ソフトウェアは必要ありません。
Word文書から画像を抽出する
Word 文書からすべての画像を抽出する方法は他にもあるかもしれませんが、ここでは最適な 3 つの方法を紹介します。それでは、何の心配もなく始めましょう。
1] Word文書をWebページとして保存
これは、Word 文書からすべての画像を抽出する最も簡単な方法の 1 つです。 Word 文書を Web ページとして保存し、すべての画像をバッチとして抽出します。
すべての画像を抽出する Word 文書を開きます。次に、文書の左上にある「ファイル」ボタンをクリックし、「名前を付けて保存」を選択します。
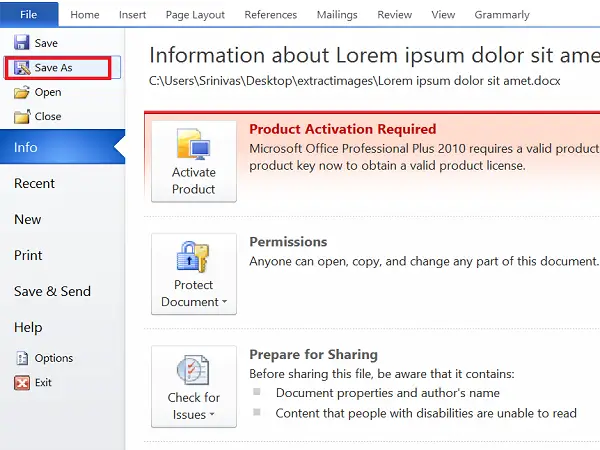
保存する場所を選択し、意味のある名前を付けます。次に、「名前を付けて保存」ドロップダウンで「Web ページ」を選択します。
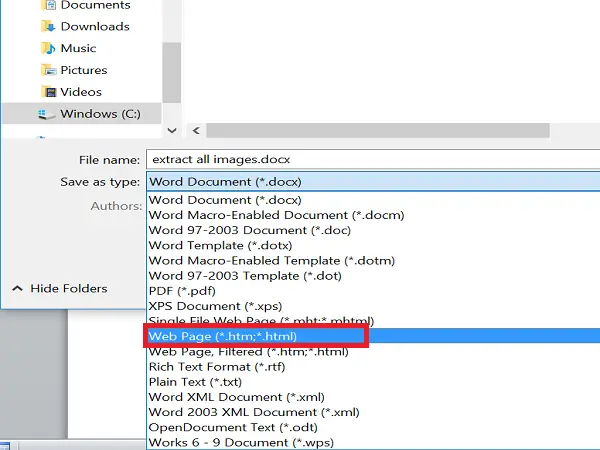
「Web ページ、フィルタ済み」も表示されますが、画像の解像度が低下する可能性があるため選択しないでください。 「保存」ボタンをクリックして、Word文書をWebページとして保存します。
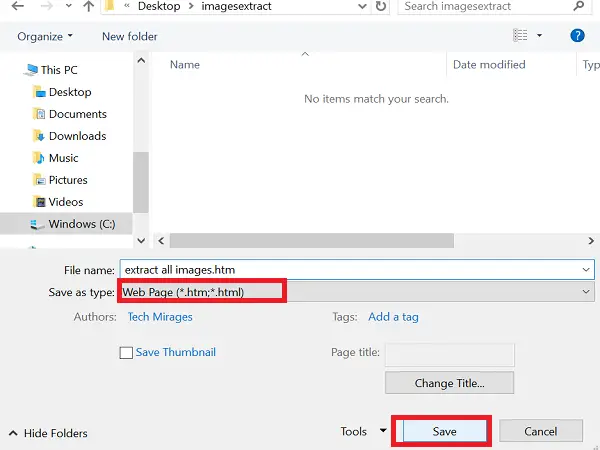
ドキュメントを保存した場所に移動すると、「.htm」ファイルが表示され、指定した名前のフォルダーが作成されます。
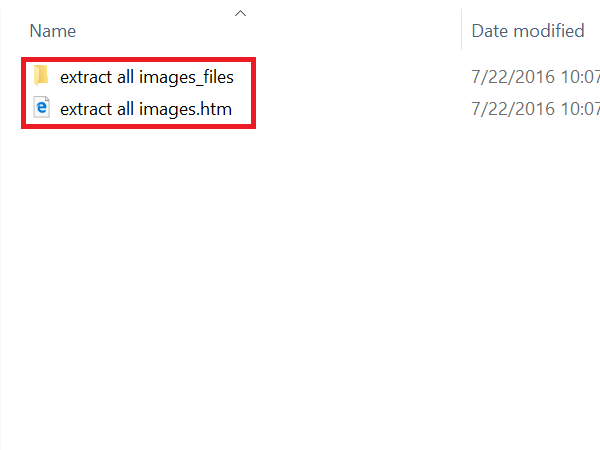
フォルダーを開くと、そこにリストされているすべての画像が表示されます。これらすべての画像を任意のフォルダーにコピーします。
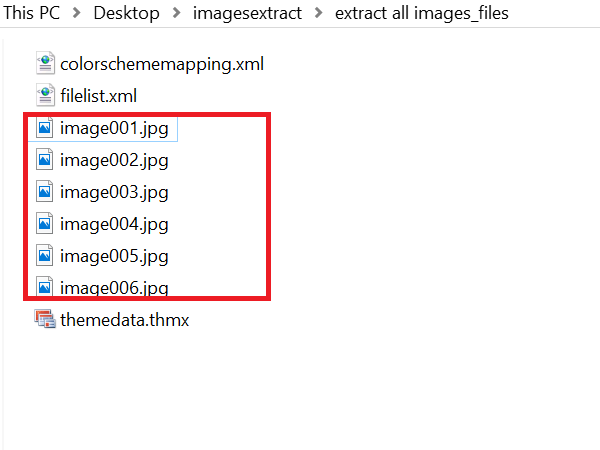
2] 拡張子を「.docx」から「.zip」に変更します。
ドキュメントからすべての画像をバッチとして抽出するこの方法は非常に簡単で、ファイルの拡張子を「.docx」から「.zip」に変更するだけです。
必要なドキュメントを選択し、右クリックして「名前の変更」を選択します。
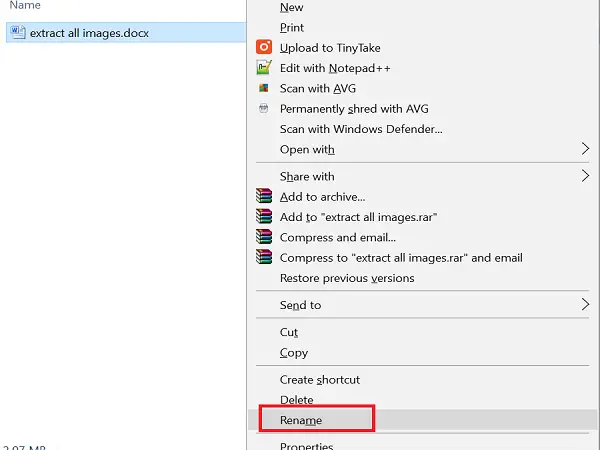
次に、拡張子を「.docx」から「.zip」に変更し、Enter キーを押します。このようなダイアログが表示されますが、気にせず「はい」をクリックしてください。

のいずれかを使用してくださいzip解凍ソフトのように7ジップ、WinRAR などを使用してこの zip ファイルを解凍します。 zip フォルダーを解凍する場所を指定します。
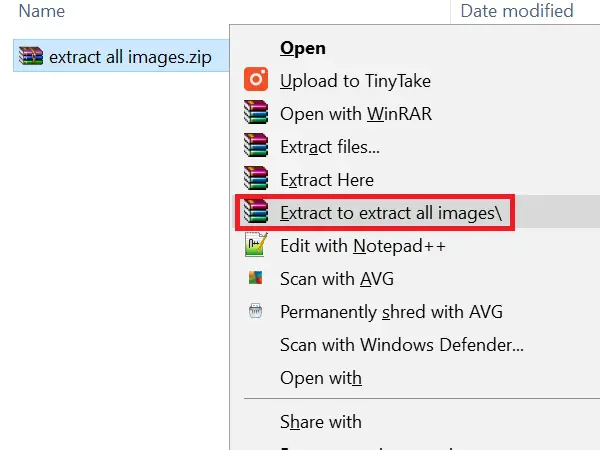
次に、解凍したフォルダーを開いて、[ワード] > [メディア]。
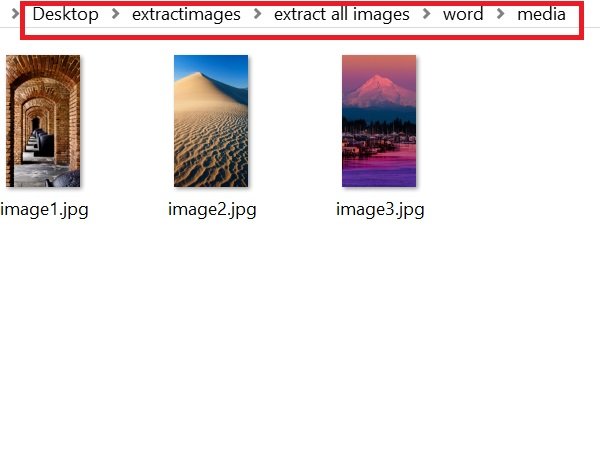
これで、「メディア」フォルダーにすべての画像が表示され、必要に応じて別のフォルダーにコピーできます。
アップデート:Word ファイルを右クリックし、7-Zip を使用して画像を抽出することができます。
3]コピー&ペースト方法
この方法は上記の 2 つほど優れた方法ではありませんが、1 つまたは 2 つの画像だけを抽出したい場合に非常に役立ちます。
画像を右クリックし、オプションから「コピー」を選択します。コピーされた画像のサイズと解像度は影響を受けません。
次に、ペイント、Photoshop、GIMP などの画像処理ツールを開きますが、ここでは「ペイント」というデフォルトのツールを使用します。ペイントを開き、画像を貼り付けて「CTRL+S」を押すか、「保存」ボタンをクリックして画像を保存します。
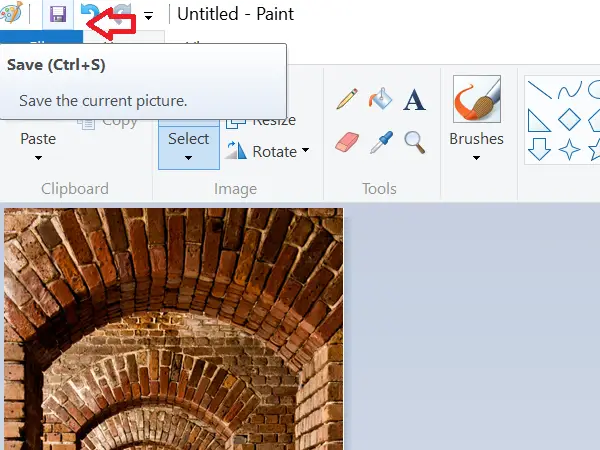
これらは、Word 文書内の画像をバッチとして抽出する方法の一部です。
お探しの場合は、フリーウェア任意の Office ドキュメントから画像を簡単にバッチ抽出して保存するには、Office イメージ抽出ウィザード。
こちらもお読みください: Word ですべての画像を一度に検索して置換する方法。






![VMware Tools のインストールがグレー表示される [修正]](https://rele.work/tech/hayato/wp-content/uploads/2023/01/Install-VMware-Tools-greyed-out-Fixed.jpg)