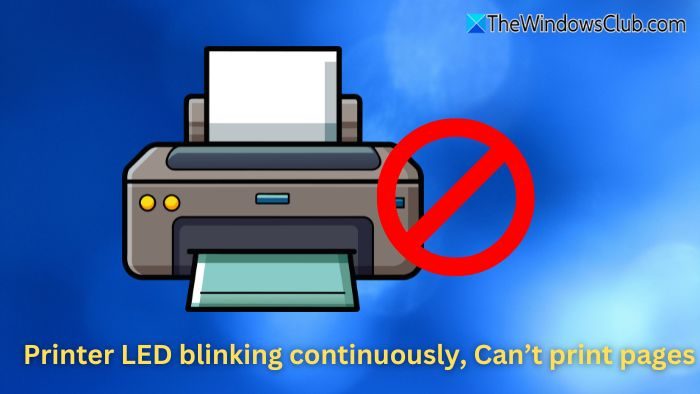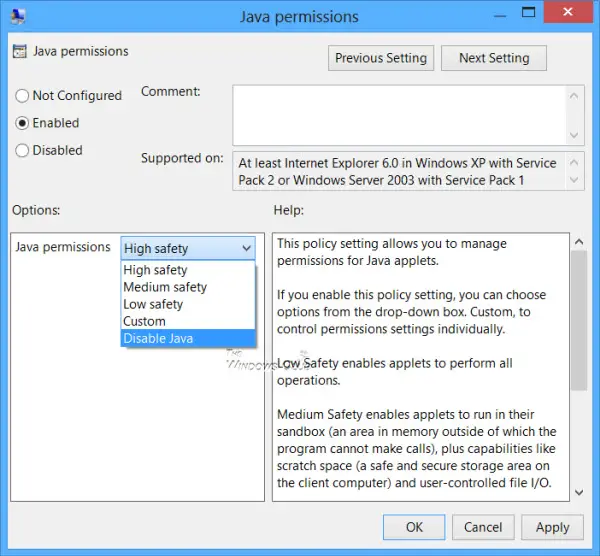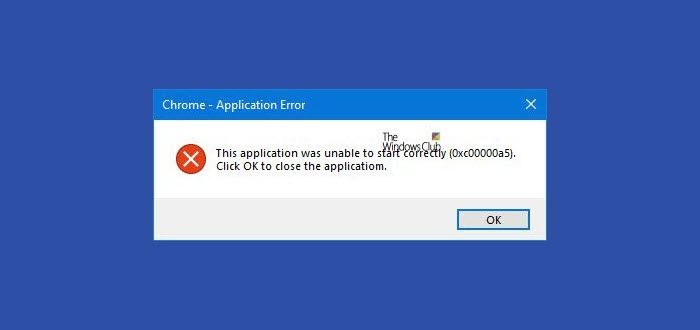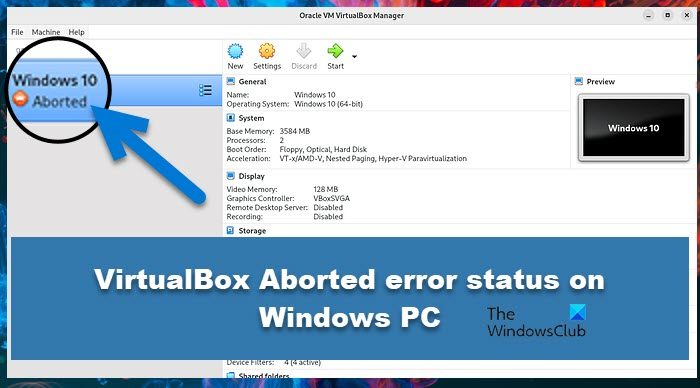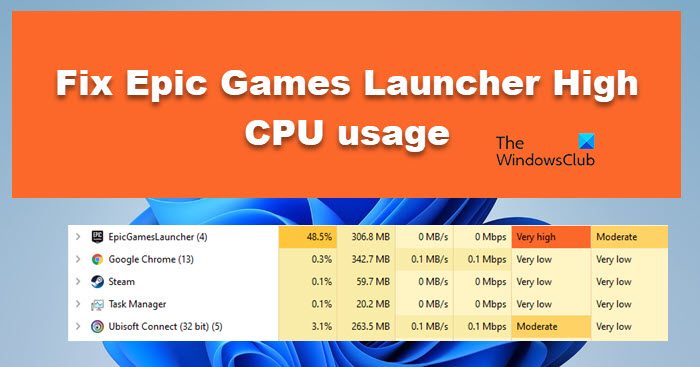マイクロソフトワードプロジェクトの文書化や要約の提出の際に、さまざまな方法で役立ちます。また、通常の方法でテキストを検索したり、正規表現を使用してテキストを検索したり、テキストを簡単に置換したりすることもできます。しかし、Word 文書内にいくつかの画像があり、それらをすべて別の画像に置き換えたい場合はどうすればよいでしょうか?画像を章の区切りとして使用したり、Word 文書のさまざまな場所で会社のロゴを使用したりしており、それらすべてを一度に別の画像に置き換えたいとします。各画像を個別に検索して置換するのは、面倒な作業になる場合があります。この記事ではその方法をお伝えしますすべての画像を検索して置換するWordですぐに。
Word 内のすべての画像を検索して置換する
この方法を使用すると、Word 内のすべての画像が新しい画像に置き換えられ、画像を選択して実行することはできないことに注意してください。 MS Word には、すべての画像を自動的に検索する機能が備わっています。そのための手順に移りましょう。
置換する Word 文書を開きます。置き換えたい画像を見てください。
この例では、Chrome ロゴを Edge Legacy ロゴに置き換えます。
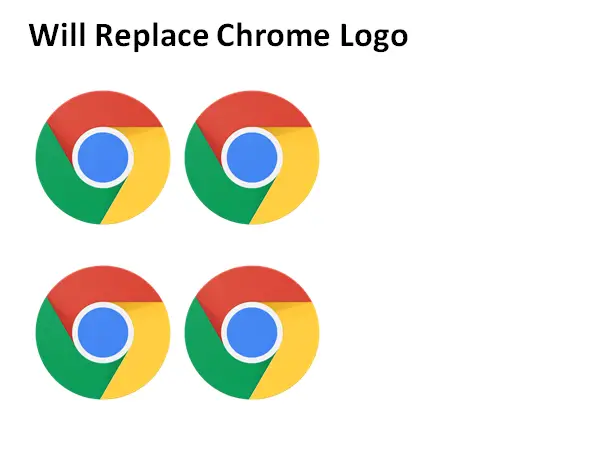
次に、他の画像を置き換えるために使用する新しい画像を文書の先頭に挿入します。
新しく挿入した画像を右クリックし、「コピー”。これにより、画像がクリップボードにコピーされます。新しく挿入された画像はもう役に立たないので、削除しても構いません。
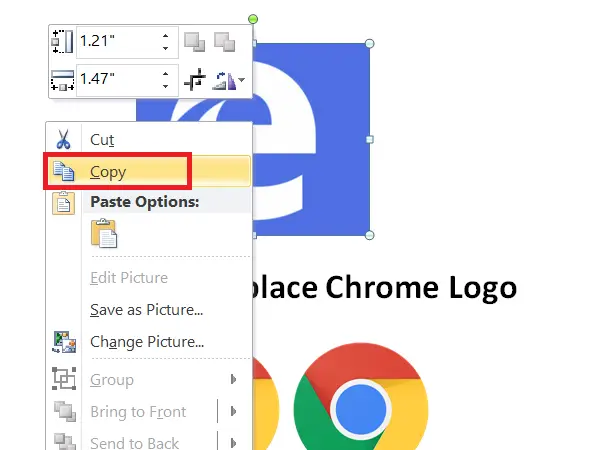
Word 文書内のすべての画像を検索して、新しい画像に置き換えます。
そのためには、 を押してくださいCTRL+Hこれにより、次のことが可能になります検索と置換それをWord文書に書きます。
タイプ^gで何を見つけるか' テキストボックスとタイプ^cでと置き換えます' 分野。ここで、「」をクリックしてください。すべて置換」をクリックして、MS Word 内のすべての画像を新しくコピーした画像に置き換えます。
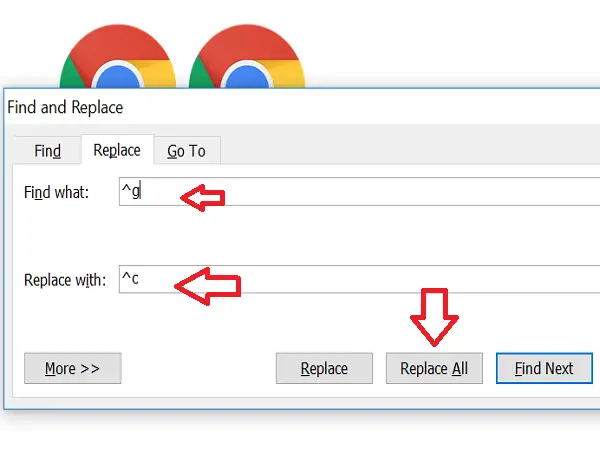
交換の数について言及するプロンプトが表示されます。クリック "わかりました」を選択し、「検索と置換」ダイアログボックスを閉じます。
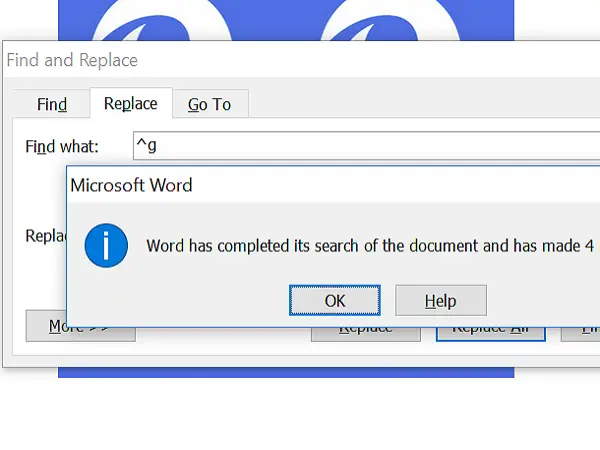
すべてのイメージが新しいイメージに置き換えられたことがわかります。画像を置き換えたくない場合は、手動で変更を加えることができます。
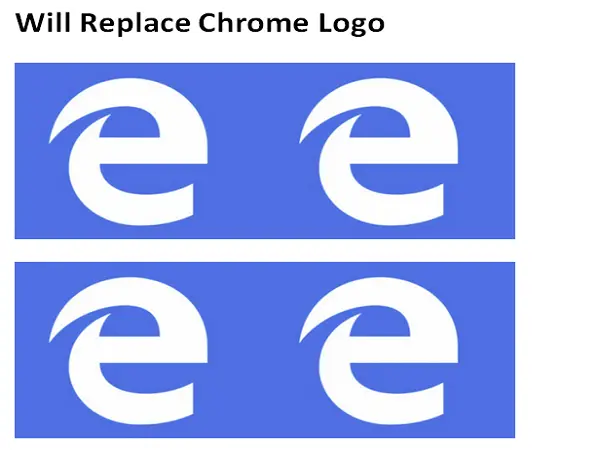
仕組みは?
実際には、よく知られているものを使用しました見つけて置き換える方法。 Word 文書内のすべての画像はグラフィックとして扱われ、次を使用して検索されます。^gそしてそれをコピーした画像に置き換えます^c.
この Word の裏ワザがあなたの仕事を簡単に終わらせるのに役立つことを願っています。
MS Word のデフォルトの箇条書きの使用に飽きていませんか?それでは、ご覧くださいWord で画像を箇条書きとして使用する方法。
MS Wordでテキストを画像に置き換える方法
上記と同じ手順に従う必要がありますが、^g を使用する代わりに、置換する正確なテキストを記述する必要があります。絵文字テキストを絵文字画像に置き換えたり、単語の代わりにアイコンを追加したりする場合に便利です。